Emails Tab
Email notifications can be sent to both eDOCSignature users and package signers whenever a package update occurs during the signing process. The Emails tab allows you to customize the email notification templates sent to your signers. You can modify the colors of the header, button, and text found in your email notifications to match your company's branding. You can also modify the subject, header, greeting, and button text found in each email notification template.
By default, only the NoticePkgCompleted.Email notification is sent to users and signers. All other email notifications are configurable depending on the options enabled for your credit union. To enable additional email notifications, contact eDOC Client Development.
About Email Notification Message TypesAbout Email Notification Message Types
The templates from which email notifications are generated are stored on the Emails tab. There are four email notification message types in eDOCSignature from which you can select when sending packages out for signing: Public, Text, Private, and No Email.
- Public – An email notification is sent to the signer. The email includes a hyperlink that brings the signer to the eDOCSignature signing pages.
- Text – A text message notification is sent to the signer. The text message includes a hyperlink that brings the signer to the eDOCSignature signing pages. This feature must be enabled by eDOC Support before it can be selected. For more information, contact eDOC Client Development.
- Private – An email notification is sent to the signer informing them to log into their home banking site. Once logged in, the signer can view an additional message containing more information that has been transmitted to the home banking site via the message submission API. This additional message contains a hyperlink that brings the signer to eDOCSignature's signing pages.
Note: Only the initial private email notification sent to the signer can be edited from the Emails tab. The additional message transmitted to the home banking site cannot be edited.
- No Email – No email notification is sent to the signer. This option is mostly used for in-person (i.e. in-branch) signing.
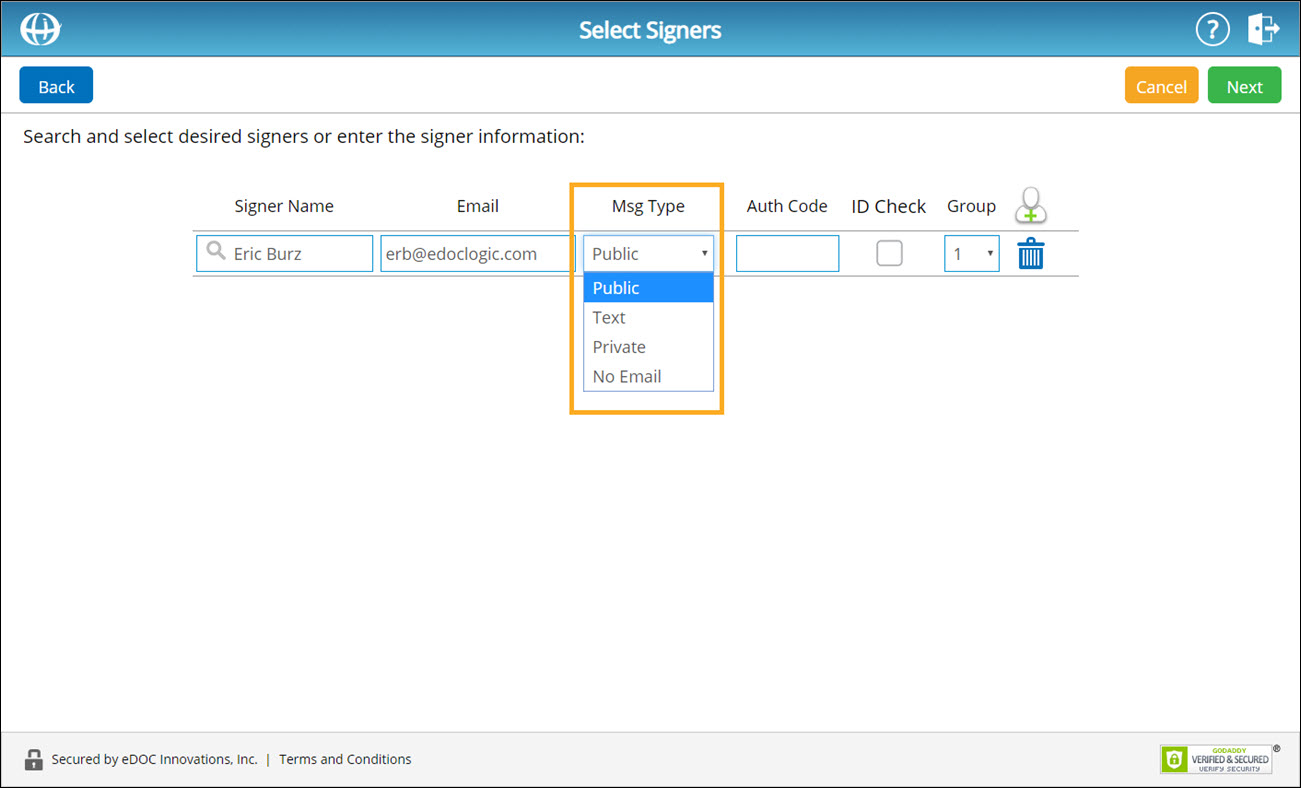
Modify Email Notification Template ColorsModify Email Notification Template Colors
Note: Customizing email notification template colors affects all email notification templates. You cannot customize colors for individual email notification templates.
- In the Custom Colors menu, enter a hex color code in the Header Color, Header Text, Button Color, or Button Text fields.
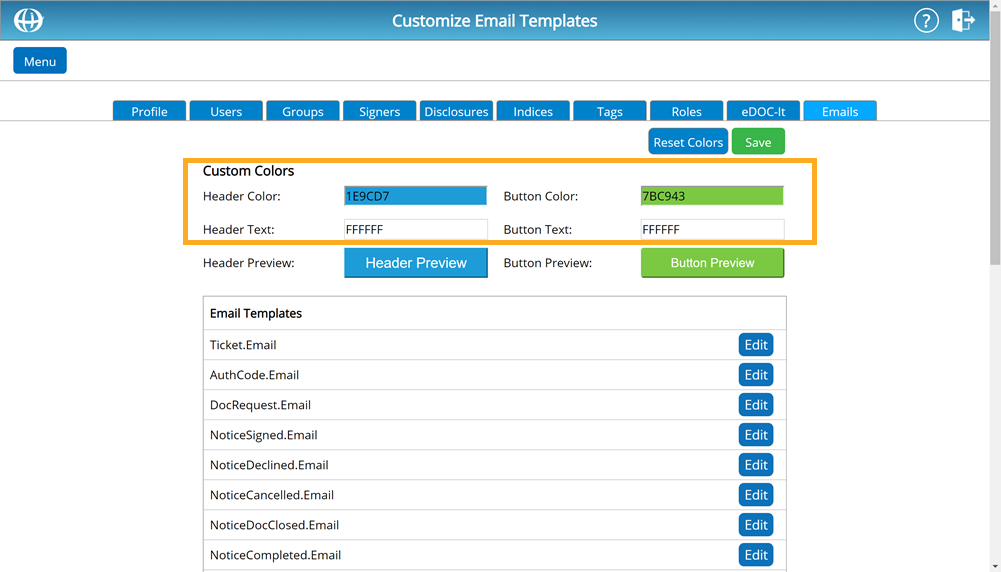
Alternatively, you can manually choose a color using the color selector by clicking into any of the field names listed above.
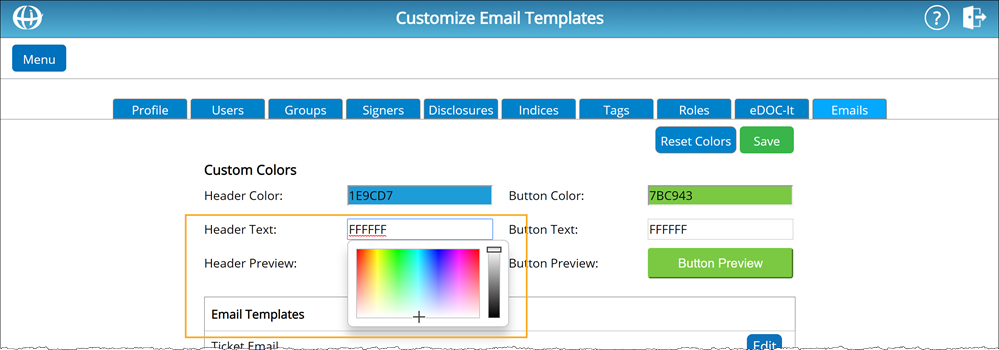
- To see a preview of what the new header or buttons will look like, use the Header Preview and Button Preview fields at the bottom of the Custom Colors menu.
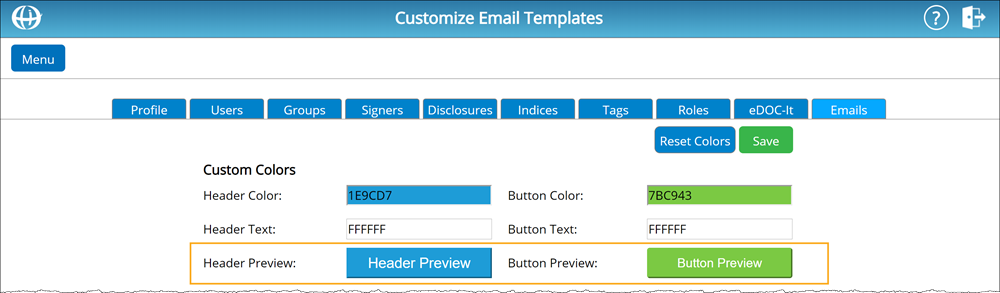
- To save your new color selections, click Save.
To reset the colors to their default selections, click Reset Colors.
Modify Email Notification Template TextModify Email Notification Template Text
You can modify each notification template's content using plain text or HTML. The Available Fields list provides you with pre-configured field tags that are automatically filled in when the email is sent. For example, if the %NAME% field is inserted, the email recipient's full name is automatically placed in that field.
- In the Email Templates menu, click Edit next to the template whose text you want to edit. The Edit Text screen appears.
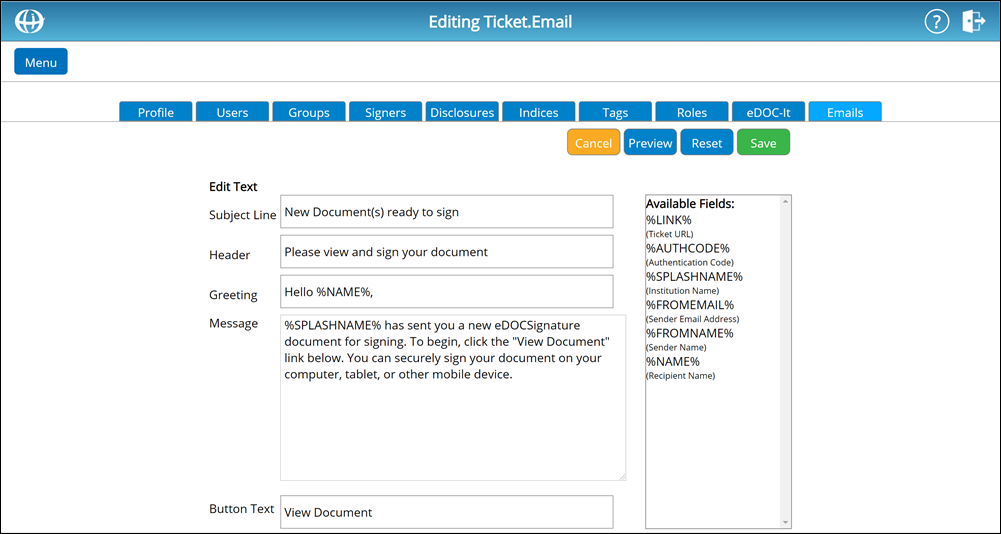
- In the Subject Line, Header, Greeting, Message, or Button Text fields, enter the desired text. You can insert plain text or HTML.
- To insert a field tag from the Available Fields list, position the cursor where you want the field tag inserted.
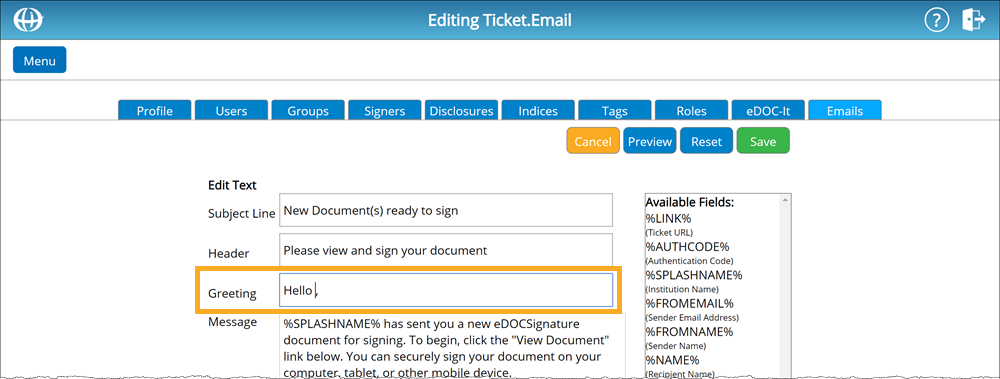
Click on the field tag you want to insert. The field tag is inserted into the email template.
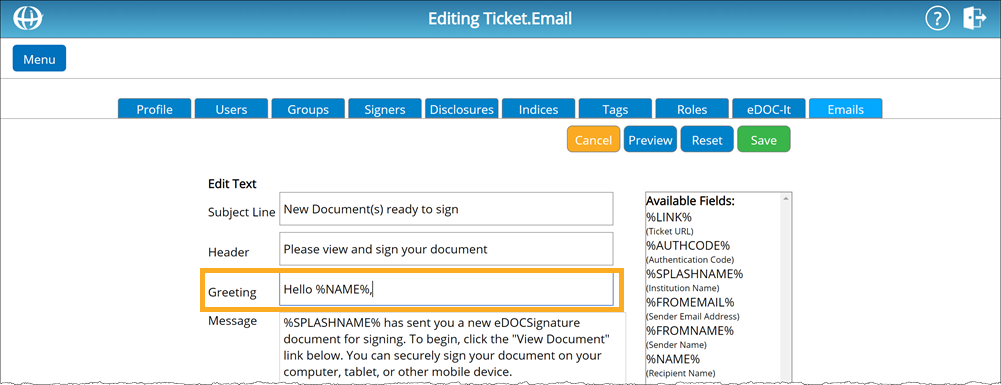
Note: Once inserted into the template, you can copy and paste the field placeholder tag if it needs to be moved.
View List of Available Fields TagsView List of Available Fields Tags
- %AUTHCODE% – The authentication code for the signer.
- %DOCID% – The ID number of a specific document (this is a 32-character Globally Unique Identifier).
- %ENVELOPESUBJECT% – The “Envelope Subject” value for ProDOC Packages.
- %FORMNAME% – The form name or document type (e.g. “Loan Application”).
- %FROMEMAIL% – The “sender's” email address. This may be the email address of the eDOCSignature owner/user. If a user email is not available, or if the option to use an alternate email is selected, this may be the email address of an institution.
- %FROMNAME% – The email “sender's” name. This may be the name of the eDOCSignature owner/user. If a user's full name is not available, or if the option to use an alternate name is selected, this may be the name of an institution.
- %LINK% – The hyperlink a signer uses to view or sign a document.
- %NAME% – The name of the person to whom the email is being sent. For user emails, this is the full name of the user. For signer emails, this is the full name of the signer.
- %PACKAGENAME% – The name of the package.
- %PKGID% – The ID number of a specific package (this is a 32-character Globally Unique Identifier).
- %POST_TEXT% – The optional text inserted after the standard body of the ticket message.
- %PRE_TEXT% – The optional text inserted prior to the standard body of the ticket message.
- %REASON% – The reason given by a signer who declined to sign a document.
- %SIGNERNAME% – The full name of the signer on the document.
- %SPLASHNAME% – The name of the institution, (e.g. "ABC Credit Union").
- %TICKET% – The hyperlink for a signer to view or sign a document.
- %URL% – The hyperlink to initiate signing using a template.
- %USERNAME% – The system username of the eDOCSignature owner/user (e.g. "USER@CUA123").
- To preview changes made to the email template, click Preview. A preview of the email loads in a new window.
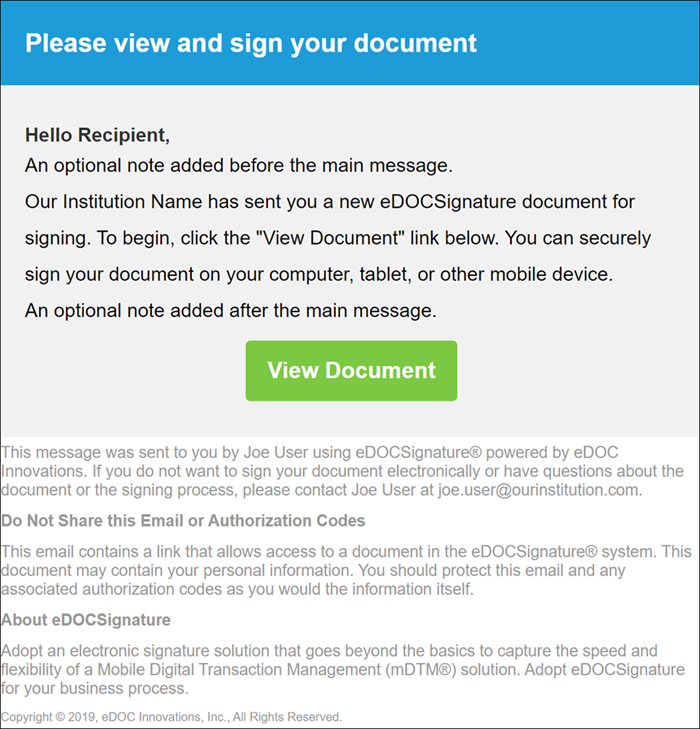
- To reset changes made to an email template, on the Edit Text screen, click Reset.
To save changes made to an email template, on the Edit Text screen, click Save.
Note: "Optional notes" before and after email messages are only available to ProDOC users.