In-Person Tablet Signing (Sign Now)
You can use eDOCSignature to have signers complete the document signing process while at your branch.
Packages can either be signed on your current computer where the package is being created using the Sign Now feature, or they can be sent to a tablet device that is then handed to the signer.
To set up a package for in-person tablet signing, you must first log in to the tablet device using a URL specific to your credit union. Once logged in, you can send packages from eDOCSignature on your computer to the tablet device.
Android Tablet Best Practice: Disable Photo Storage
If your institution uses an Android tablet to conduct in-person tablet signing and allows members to upload photos of requested documents using the tablet, we strongly recommend that you deny storage permissions for the tablet's "Photos" application. This prevents your members from storing or accessing any photos on your tablet. For more information on how to disable photo storage for the "Photos" application on an Android tablet, click here.
During the Send Document or Send Package Type process, in the top-right corner of the Review Document Information screen, there is a Sign Now button. You can click this button to immediately launch the signing process from your current computer.
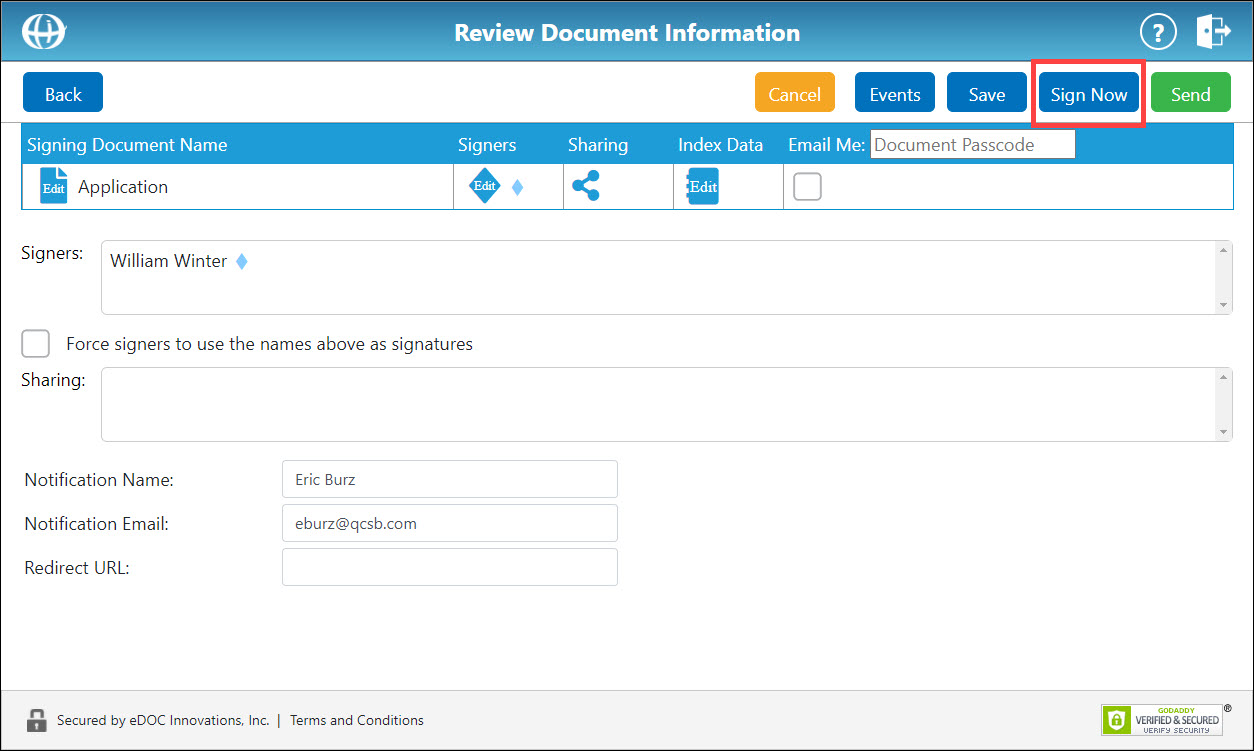
There is also a Sign Now button on the Manage Packages screen. You can use this button to immediately launch the signing process for previously saved packages.
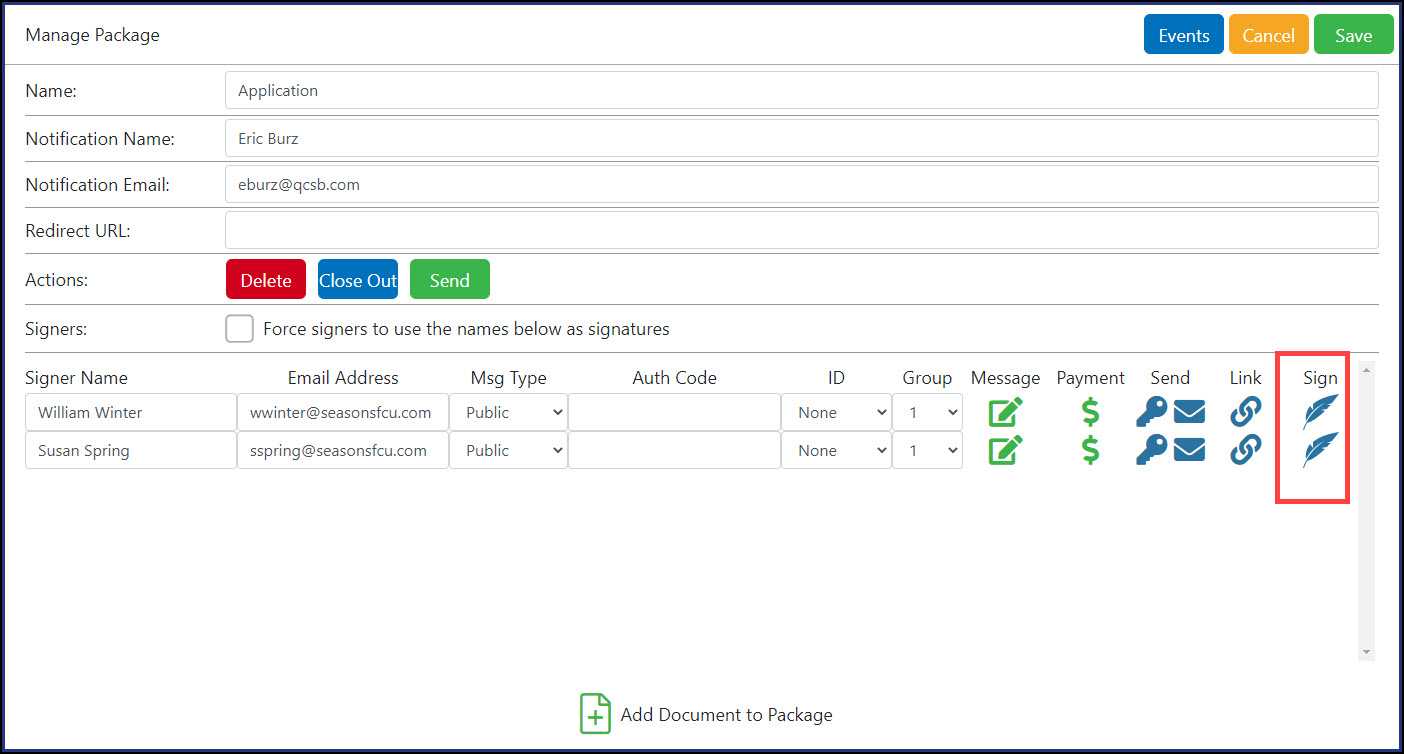
Set up a Package for In-Person Tablet SigningSet up a Package for In-Person Tablet Signing
Depending on whether you are sending a package to the tablet from ProDoc or eDOCSignature, the steps for setting up an in-person tablet package signing vary.
ProDoc to TabletProDoc to Tablet
Note: Some screens shown below are customizable and may appear different depending on your credit union.
- If you have not yet created and saved the package which you want to send to the tablet for signing, you must first create and save the package in ProDoc.
- Once the desired package has been created and saved, on the tablet device, open an internet browser and navigate to the specific URL provided to your credit union during implementation. If you are unsure of your credit union's specific URL for in-person tablet signing, contact eDOC Client Development.
A field for entering your unique device key appears:
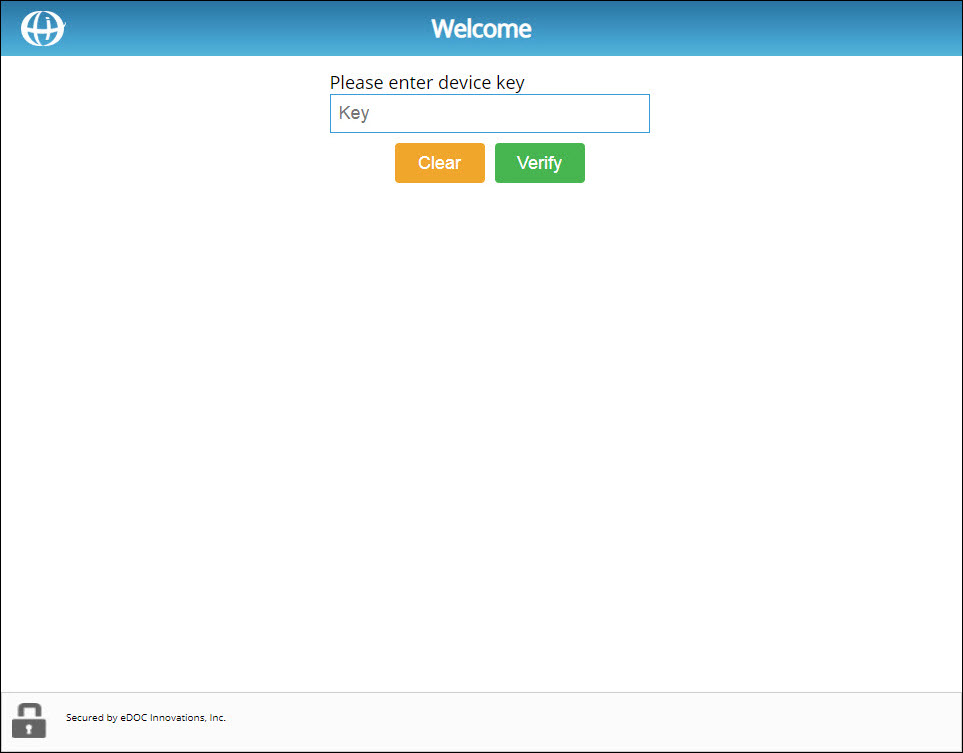
To find your unique device key, right-click on the ProDoc icon and select Get Signing Device Key.
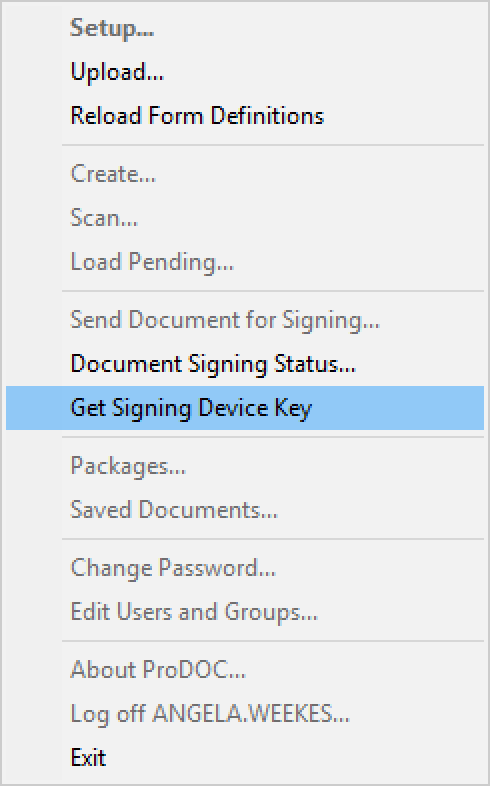
A new window appears displaying your unique device key.
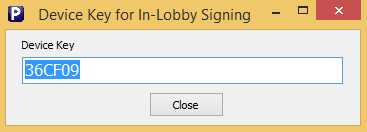
- Log in to the eDOCSignature portal on the tablet device using your unique device key. The View Document screen appears.
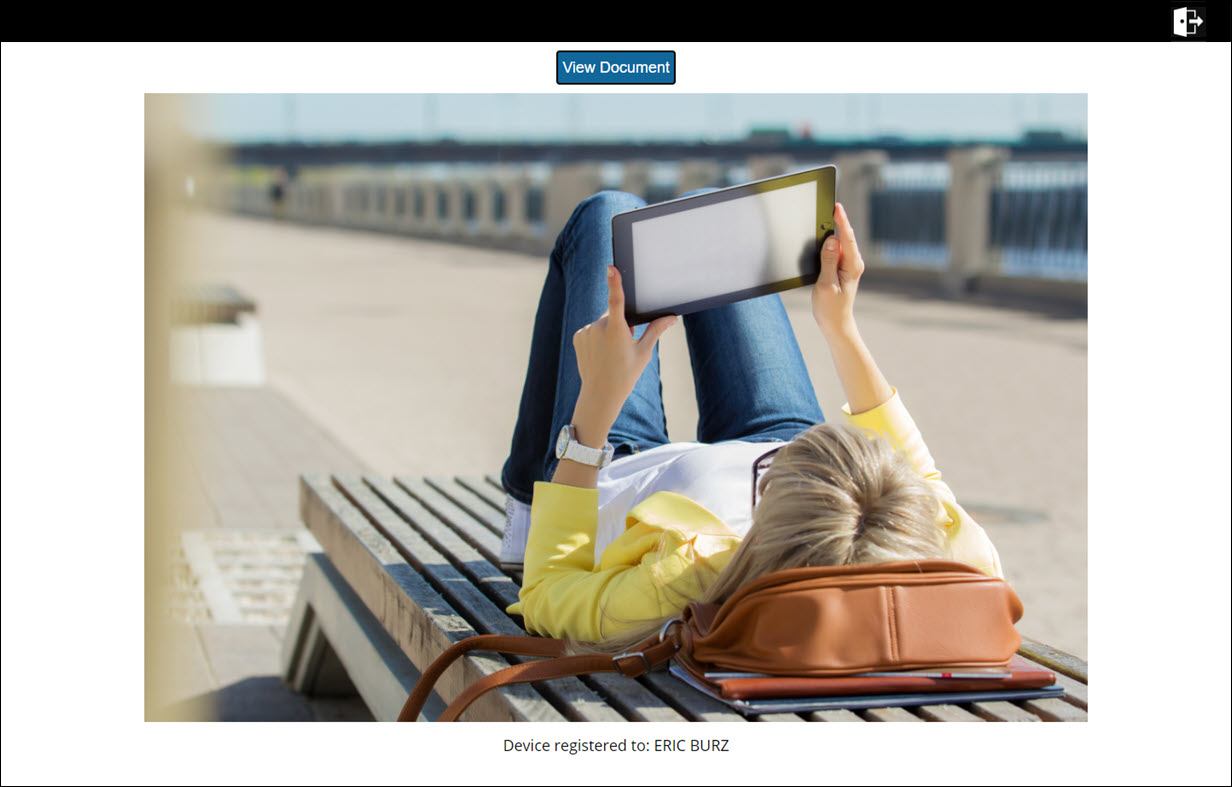
Note: Once logged in, you will remain logged into the tablet device until you close the browser or until midnight of that day.
- Return to your computer where the package was created. From ProDoc Package Manager, find the package you want to send to the tablet. Open a document in the package and click eSign.
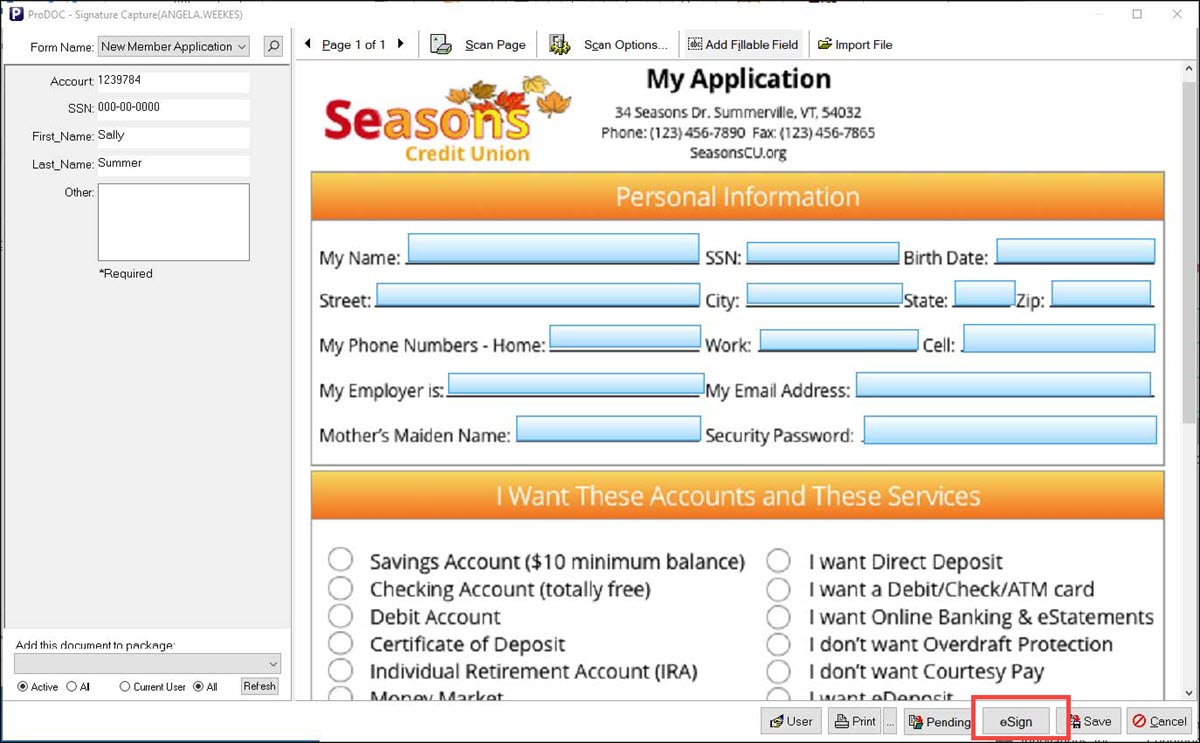
The Signer Information screen appears.
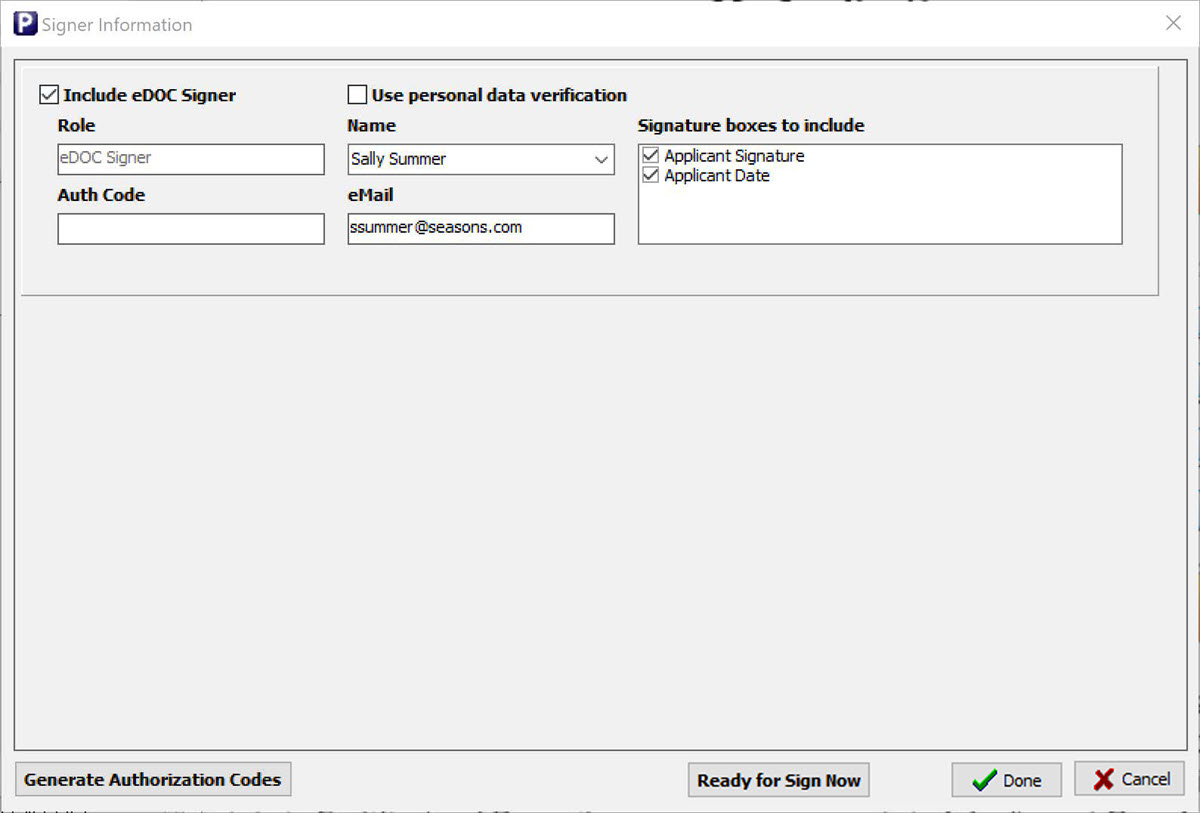
- Click Ready for Sign Now. The Package Manager reappears, and you document in your package is placed into an eSign status.
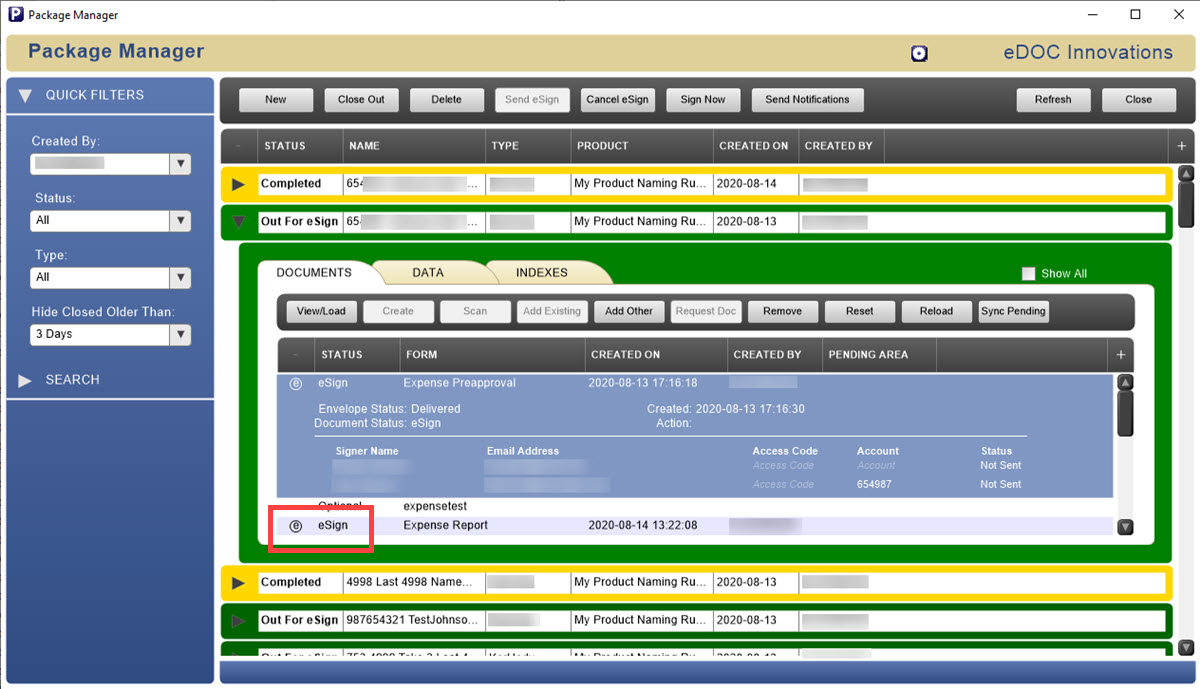
- Click Sign Now. The Select Signers screen appears.
- Click Sign Now next to the desired signer's name.
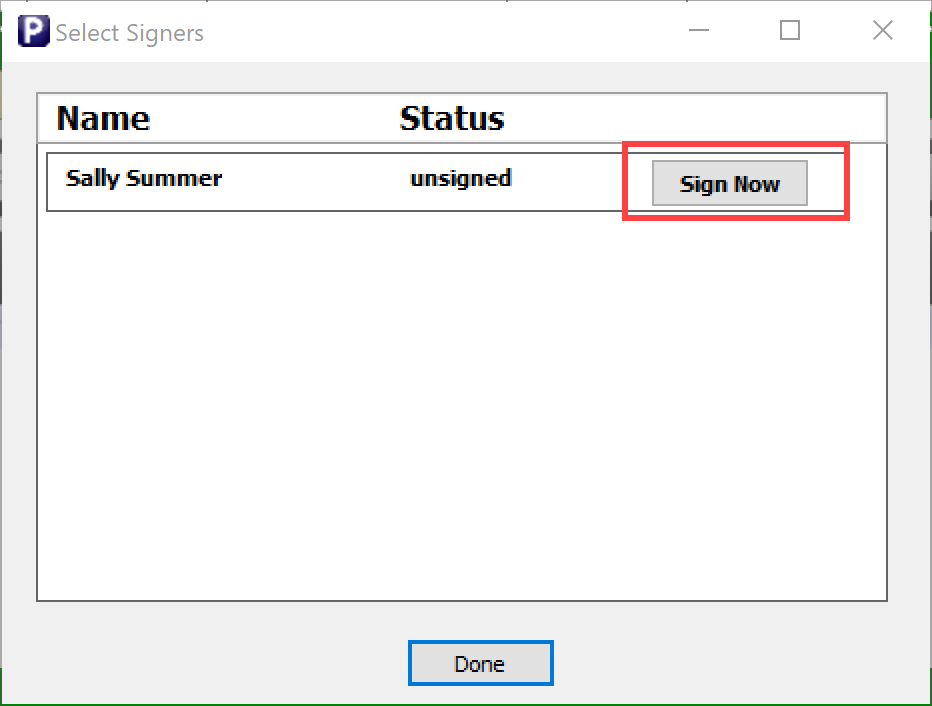
The status changes from "Unsigned" to "Sent to Device."
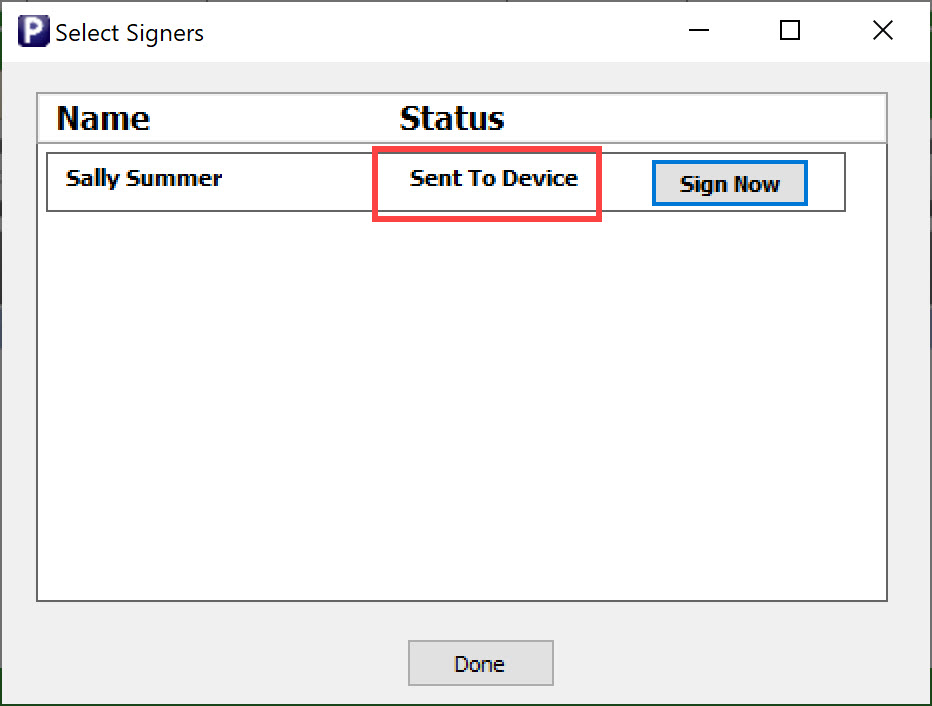
- Hand the tablet device to the signer.
-
From the tablet device, on the View Document screen, the signer clicks View Document and completes the document signing process.
Only one signer's documents can be sent to the tablet at one time. If you have more than one signer, wait for the first signer to finish signing their documents. When the signer is finished, click Sign Now next to the next desired signer's name.
eDOCSignature to TableteDOCSignature to Tablet
Note: Some screens shown below are customizable and may appear different depending on your credit union.
- If you have not yet created and saved the package which you want to send to the tablet for signing, you must first create and save the package in eDOCSignature.
- Once the desired package has been created and saved in eDOCSignature, on the tablet device, open an internet browser and navigate to the specific URL provided to your credit union during implementation. If you are unsure of your credit union's specific URL for in-person tablet signing, contact eDOC Client Development.
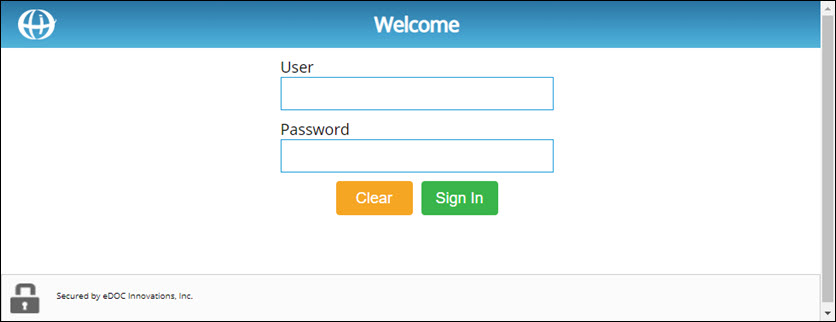
- Log in to the eDOCSignature portal on the tablet device using your eDOCSignature credentials. The View Document screen appears.
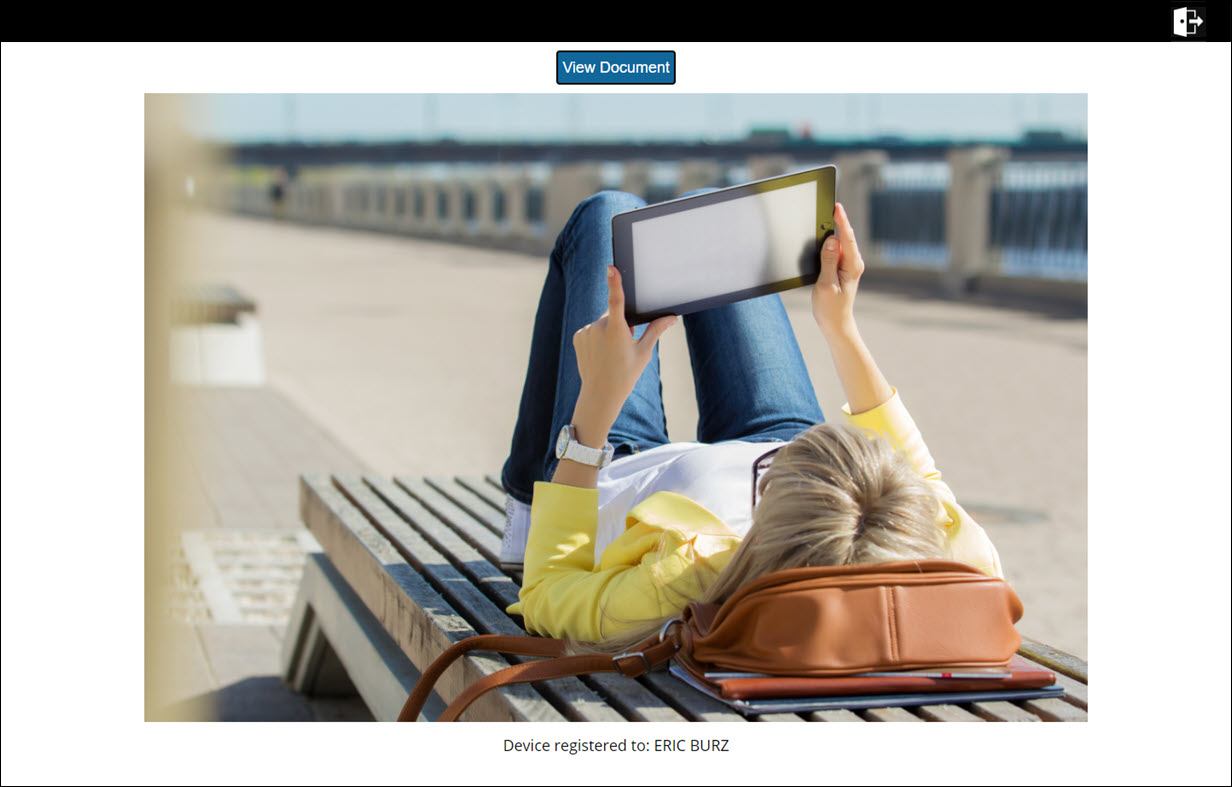
Note: Once logged in, you will remain logged into the tablet device until you close the browser or until midnight of that day.
- Return to your computer where the package was created. From the eDOCSignature home page on your computer, click Manage Packages and find the package you want to send to the tablet for signing.
- On the package, click Edit. The Manage Package screen appears.
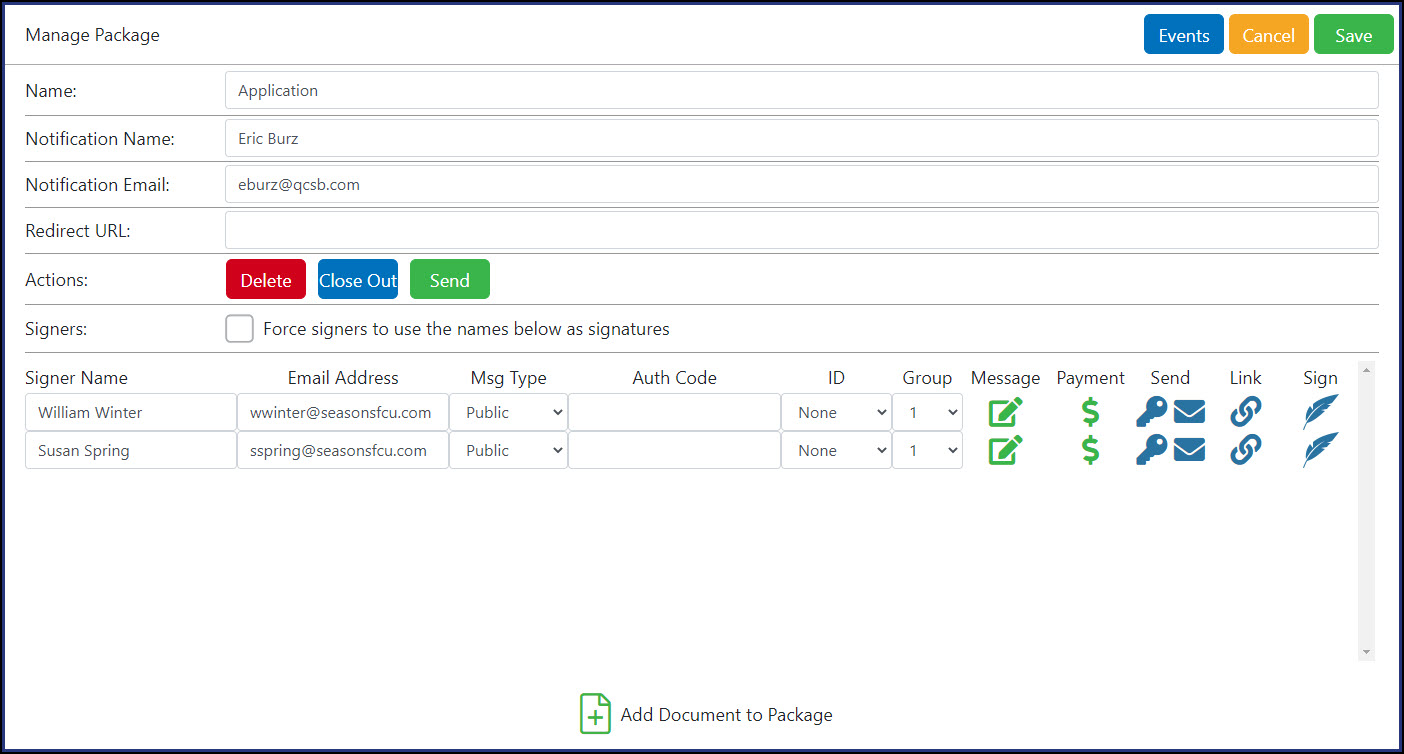
- For the signer whose documents are being signed in person, click the corresponding Sign Now icon
 . A message appears stating that the signer's documents are in queue.
. A message appears stating that the signer's documents are in queue.
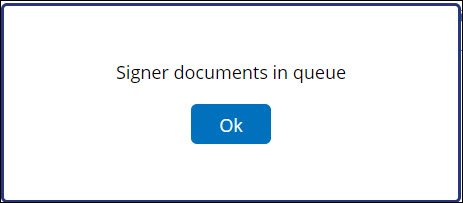
Alternatively, to send documents to a tablet for signing while setting up a package, you can click Sign Now on the Review Document Information screen.
Note: If you have not logged into the tablet device at this time and the Sign Now icon ![]() is pressed, the package opens for signing on the current computer or device being used.
is pressed, the package opens for signing on the current computer or device being used.
- Hand the tablet device to the signer.
-
From the tablet device, on the View Document screen, the signer clicks View Document and completes the document signing process.