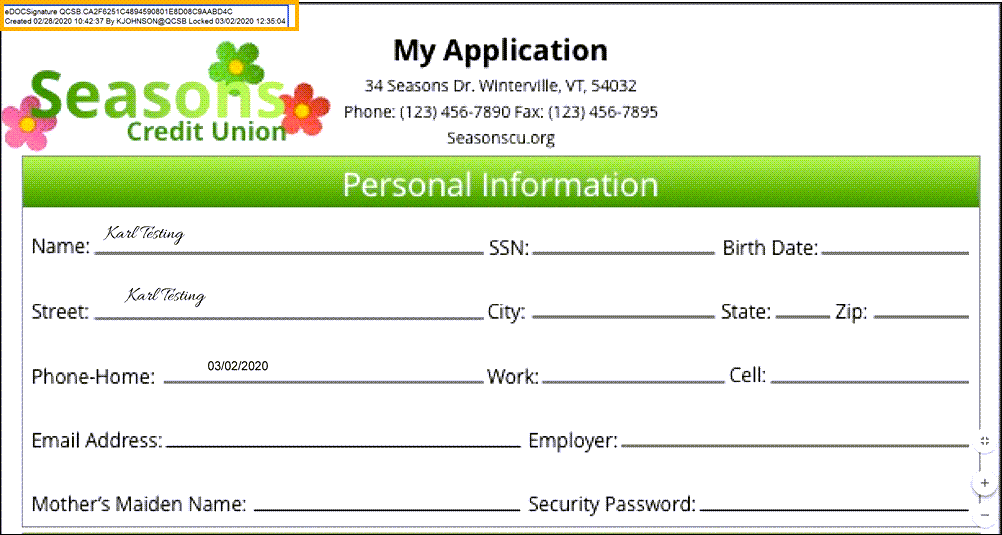Manage Packages
The Manage Packages feature allows you to search for previously created packages. Once search results are returned, you can edit a previously created package as well as individual signing documents found in that package. You can also send or resend previously saved packages.
Package statuses are indicated by a corresponding color-coded folder ![]() . The number on each folder indicates how many documents are in each package.
. The number on each folder indicates how many documents are in each package.
 Yellow: Out for eSign – The package has been sent for signing.
Yellow: Out for eSign – The package has been sent for signing. Orange: Ready to eSign – The package has been saved (but not sent) and can still be edited.
Orange: Ready to eSign – The package has been saved (but not sent) and can still be edited. Green: Completed – All documents have been signed by the required signers.
Green: Completed – All documents have been signed by the required signers. Blue: Partially Signed – The package contains one or more documents that have been partially signed. A signing status icon
Blue: Partially Signed – The package contains one or more documents that have been partially signed. A signing status icon  appears next to each partially signed document. You can click this icon to see which signers have not yet signed.
appears next to each partially signed document. You can click this icon to see which signers have not yet signed. White: Waiting for Documents – The package contains requested documents that have not yet been submitted.
White: Waiting for Documents – The package contains requested documents that have not yet been submitted. Purple: Declined – The package contains one or more documents that have been declined. A question mark box
Purple: Declined – The package contains one or more documents that have been declined. A question mark box  appears next to each declined document. You can click on this box to see why a signer declined to sign a specific document.
appears next to each declined document. You can click on this box to see why a signer declined to sign a specific document.
Audit Information
When a package has been signed and completed by all parties, from the Package Results screen, you can click the Download All Documents  button to view all completed documents along with the associated audit information. For more information, see Download a Completed Package below.
button to view all completed documents along with the associated audit information. For more information, see Download a Completed Package below.
Search for a PackageSearch for a Package
- From the eDOCSignature home screen, click Manage Packages. The Search for Packages screen appears.
- The Package Results screen appears showing a list of packages that match your search results.
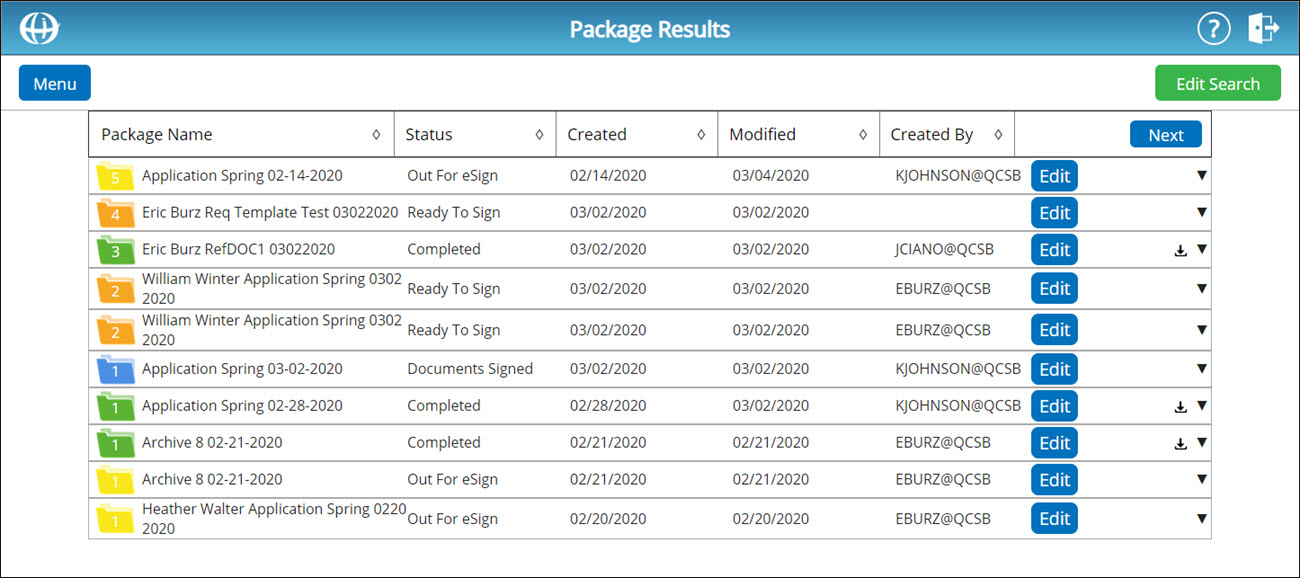
View Package Status DescriptionsView Package Status Descriptions
 Yellow: Out for eSign – The package has been sent for signing.
Yellow: Out for eSign – The package has been sent for signing. Orange: Ready to eSign – The package has been saved (but not sent) and can still be edited.
Orange: Ready to eSign – The package has been saved (but not sent) and can still be edited. Green: Completed – All documents have been signed by the required signers.
Green: Completed – All documents have been signed by the required signers. Blue: Partially Signed – The package contains one or more documents that have been partially signed. A signing status icon
Blue: Partially Signed – The package contains one or more documents that have been partially signed. A signing status icon  appears next to each partially signed document. You can click this icon to see which signers have not yet signed.
appears next to each partially signed document. You can click this icon to see which signers have not yet signed. White: Waiting for Documents – The package contains requested documents that have not yet been submitted.
White: Waiting for Documents – The package contains requested documents that have not yet been submitted. Purple: Declined – The package contains one or more documents that have been declined. A question mark box
Purple: Declined – The package contains one or more documents that have been declined. A question mark box  appears next to each declined document. You can click on this box to see why a signer declined to sign a specific document.
appears next to each declined document. You can click on this box to see why a signer declined to sign a specific document.
- To edit the parameters of your package search, in the top-right corner of the screen, click Edit Search. The Search for Packages screen appears.
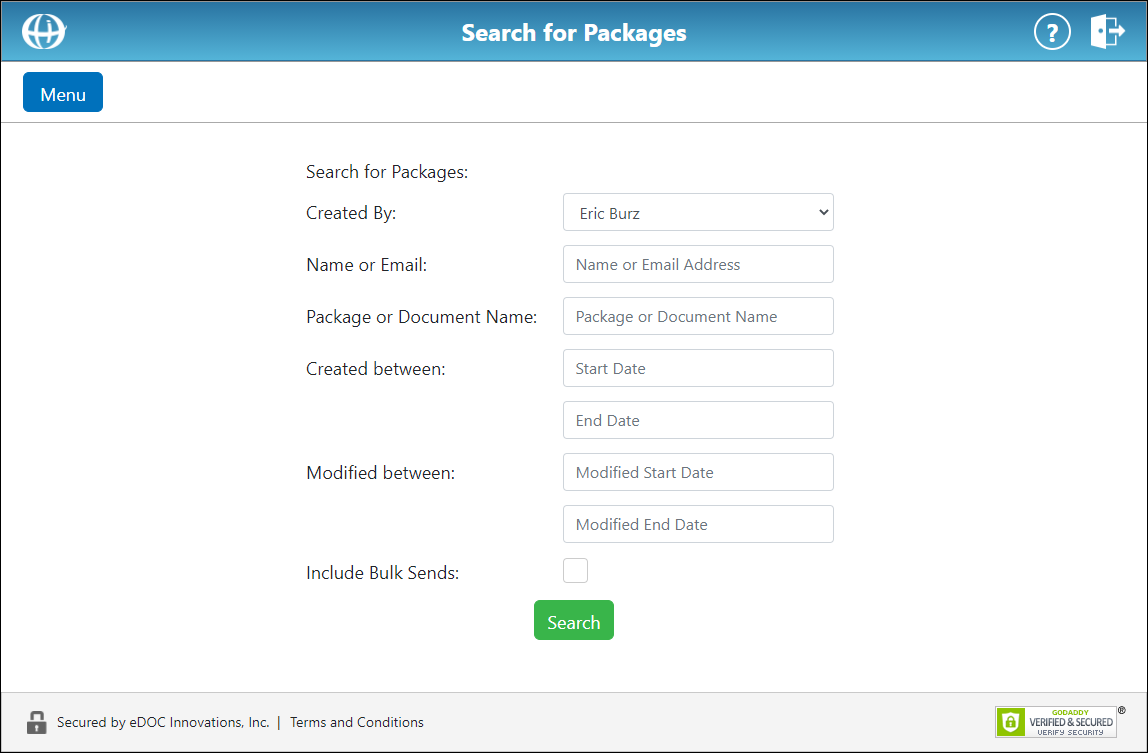
Enter parameters for your package search.
To include packages created via bulk send in your search, check the Include Bulk Send box. Otherwise, leave this box unchecked.
Click Search. The Package Results screen reappears showing a list of packages that match your new search results. - To sort search results by Package Name, Status, Created Date, Modified Date, or Creator, click the corresponding diamond icon
 in the appropriate column.
in the appropriate column. - To return to the main menu of eDOCSignature, in the top-left corner of the screen, click Menu.
Note: If this is a handoff from ProDOC to eDOCSignature, double-clicking on the Menu button brings you back to the main menu of ProDOC.
Edit or Resend a PackageEdit or Resend a Package
- Once package search results have been returned, to the right of the package you want to edit, click the Edit button. The Manage Package screen appears.
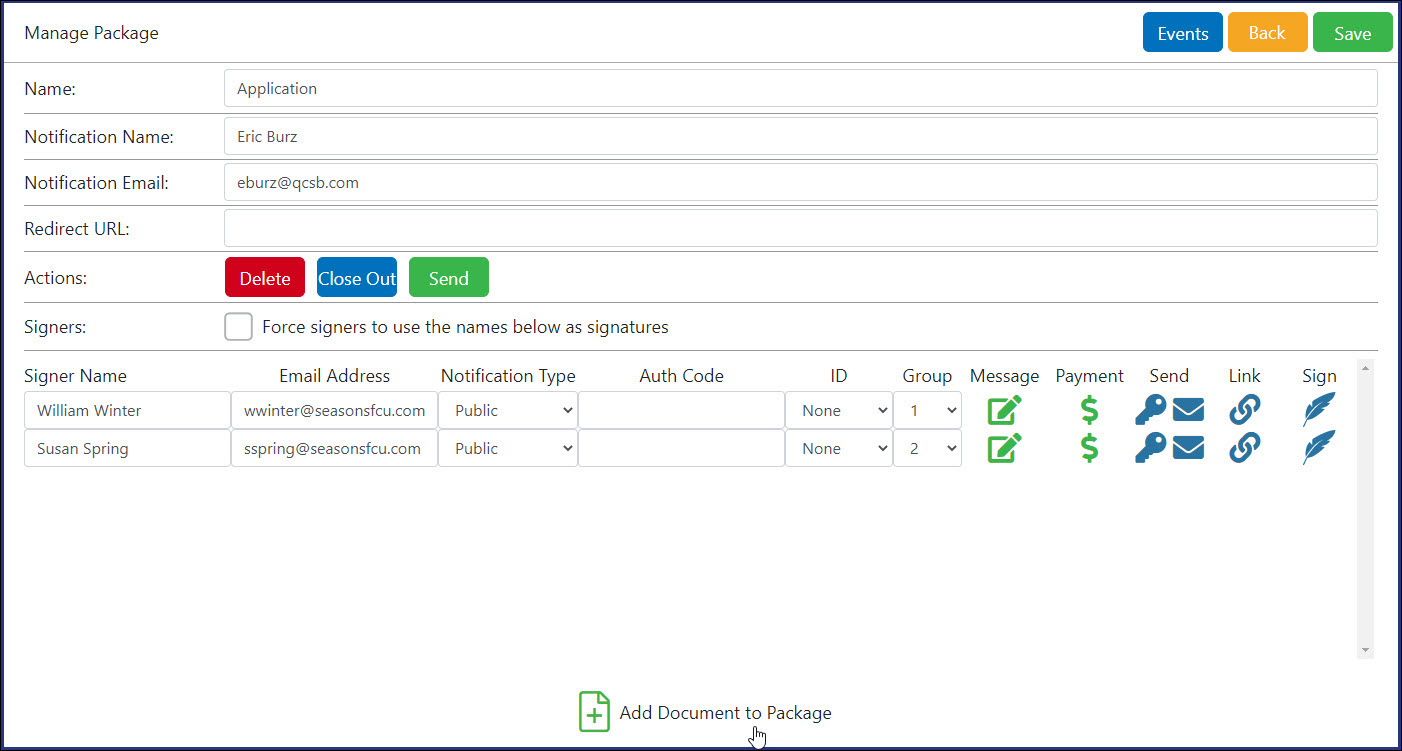
- To change the name of the package, in the Name field, enter a new name for the package.
To change the notification name or email address, in the corresponding Notification Name and Notification Email fields, enter a new name and/or email address. - The redirect URL determines the website to which package signers are redirected once they have completed the signing process.
To change the redirect URL for the package type, in the Redirect URL field, edit or enter the redirect URL.
Note: If your redirect URL uses an HTTPS protocol, you do not need to enter the full URL. (e.g. myredirectURL.com).
If your redirect URL uses an HTTP protocol instead of an HTTPS protocol, you must enter the full URL (e.g. http://myredirectURL.com).
- Depending on the status of the package, the available Actions buttons vary:
View Action Button DescriptionsView Action Button Descriptions
 – Deletes the package from the eDOCSignature system.
– Deletes the package from the eDOCSignature system.  – Resets the package to its original status.
– Resets the package to its original status. – Closes out all signed documents and cancels any unsigned documents.
– Closes out all signed documents and cancels any unsigned documents.  – Sends the package out for signing.
– Sends the package out for signing.
- To modify a signer's name or email address, in the corresponding Signer Name and Email Address fields, enter a new signer name and/or email address.
- To force signers in the selected package to use their listed names, check the Force signers to use the names below as signatures box.
- To modify the notification type being sent to a signer, from the corresponding Notification Type drop-down list, select a notification type.
View Notification Type DescriptionsView Notification Type Descriptions
When a package is sent, a notification is sent to each signer. There are four message notification types in eDOCSignature from which you can select when sending packages out for signing: Public, Text, Private, and No Email:
- Email – An email notification is sent to the signer. The email includes a hyperlink that brings the signer to the eDOCSignature signing pages.
- Text – A text message notification is sent to the signer. The text message includes a hyperlink that brings the signer to the eDOCSignature signing pages. This feature must be enabled by eDOC Client Development before it can be selected.
- Home Banking – An email notification is sent to the signer informing them to log in to their home banking site. Once logged in, the signer can view an additional message containing more information that has been transmitted to the home banking site via the message submission API. This additional message contains the hyperlink that brings the signer to eDOCSignature's signing pages.
- No Email – No email notification is sent to the signer. This option is mostly used for in-person (i.e. in-branch) signing.
- To modify the authentication code for a signer, in the corresponding Auth Code field, enter a new Auth Code.
View Authentication Code DescriptionView Authentication Code Description
An authentication code is a security tool that can be used to help verify the identity of a signer. When an authorization code is entered for a signer, an email is sent to that signer containing the authorization code. During the document signing process, the signer is prompted for this code and must enter it before proceeding any further. Authentication codes can be a combination of up to six letter and numbers.
- To enable ID Check for a signer, check the corresponding ID box.
View ID Check DescriptionView ID Check Description
ID Check allows you to verify a signer's identity before the document signing process occurs using one of the methods described below. Access to each ID Check method is subscription-based and must be enabled by a member of the eDOC Client Development team.
IDology is an out-of-wallet service that screens signers using their personal information and a series of personalized questions. The service scours billions of public data records to intelligently derive tactful, non-invasive quesitons to authenticate an identity.
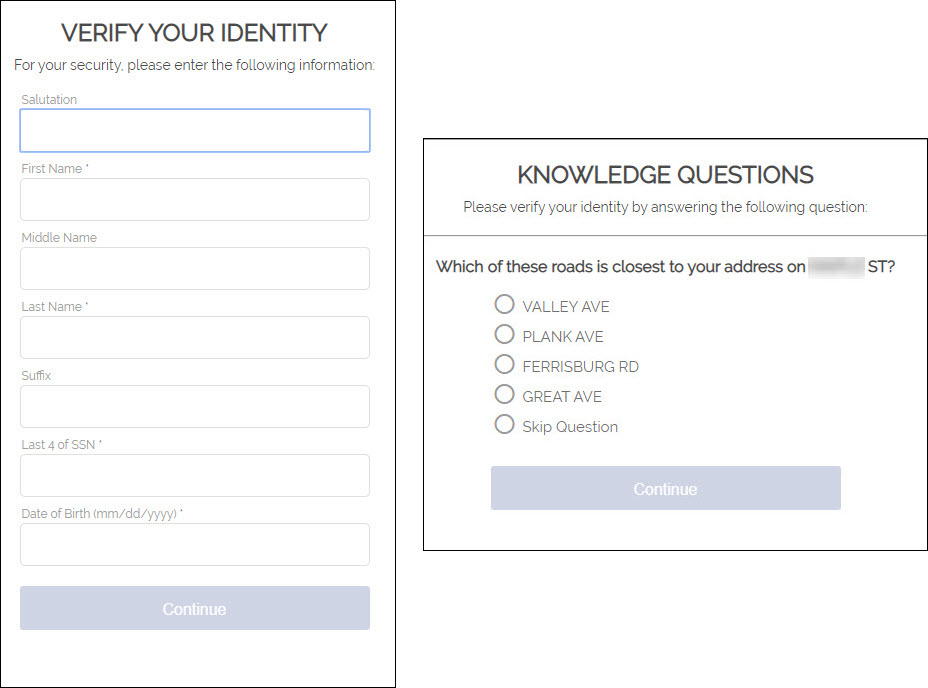
For each question, the signer has the option to choose "None of the Above" or "Skip the Question." Based on the number of questions answered correctly, your business can approve or deny the transaction. Once IDology confirms the signer's identity, they proceed to complete the signing process.
IDPal verifies a signer's identity by matching the information on their passport or driver's license with public data records. It also performs a "likeness test" using the signer's passport or driver's license photo and a current photo. Signers are sent a link to download the ID-Pal application on their mobile device. Once downloaded, signers use the application to upload a copy of their passport or driver's license as well as a current photo.
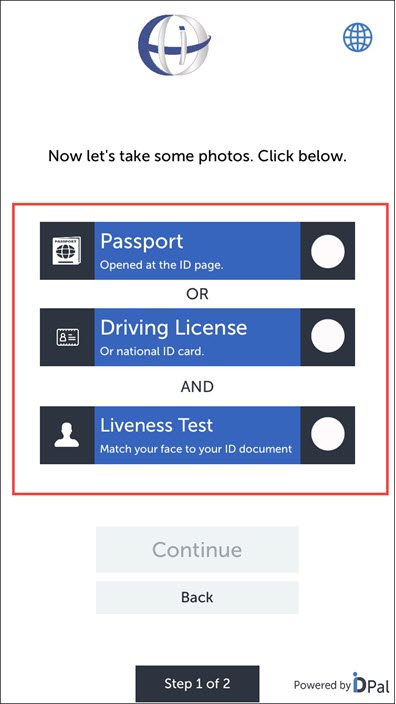
When IDPal confirms the signer's identity using the personal information and photos, they proceed to complete the signing process. A copy of the signer's Client Due Diligence Report is included with the completed package.
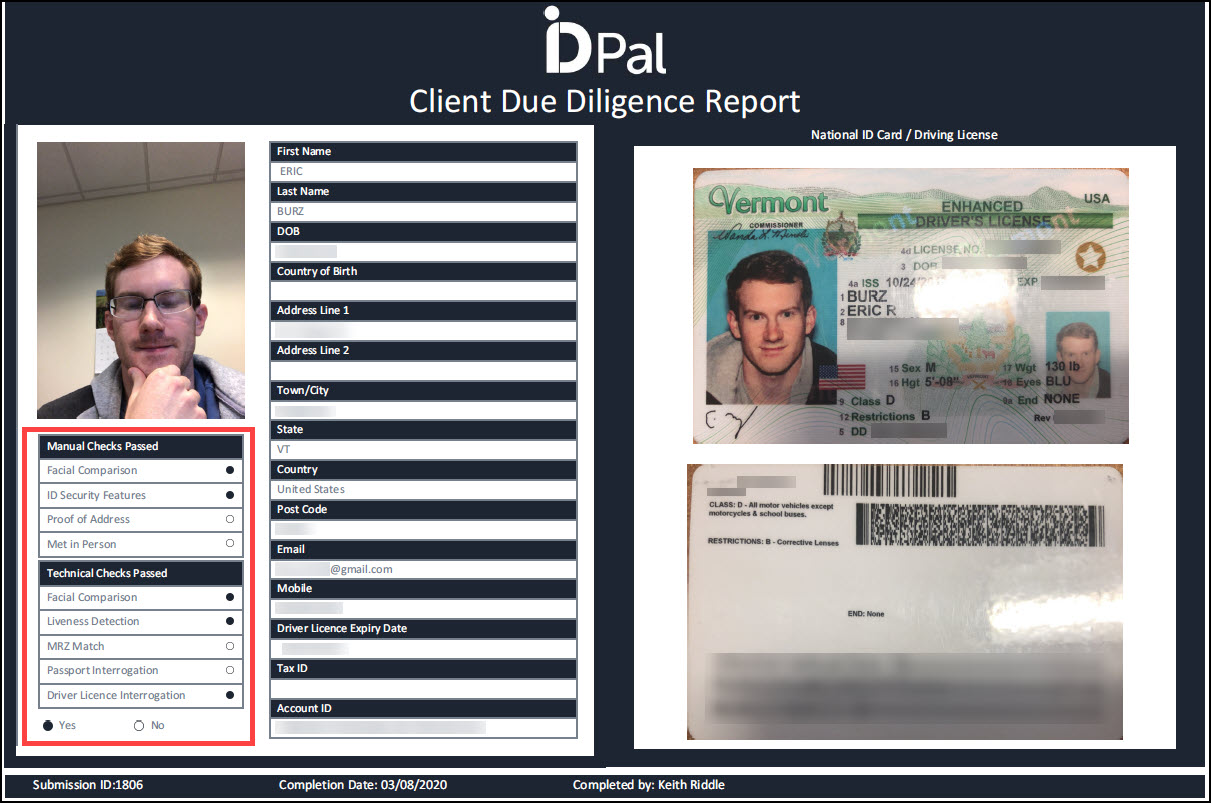
- To modify the grouping order of signers, from the Group drop-down lists, select new group numbers for each signer included in the package.
View Grouping Order DescriptionView Grouping Order Description
Grouping order refers to the order in which signers receive a document for signing. For example, if two signers are set to be included in "Group 1" and one signer is set to be included in "Group 2," the signer in "Group 2" will not receive the document for signing until both signers in "Group 1" have completed the signing process.
- To modify a personal message being sent to a signer, click the corresponding personal message icon
 . The Personal Message window appears for you to change a signer's personal message or add a new message.
. The Personal Message window appears for you to change a signer's personal message or add a new message. - To modify a payment request being sent to a signer, click the corresponding payment request icon
 . The Request Payment window appears for you to change a payment request or add a new payment request.
. The Request Payment window appears for you to change a payment request or add a new payment request. - To resend the authentication code email to a signer, click the corresponding Resend Auth Code icon
 .
.
To resend the notification to a signer, click the corresponding Resend Signing Notification icon .
. - To open and sign this package on the current computer or use this package for in-person tablet signing, click the corresponding Sign Now icon
 .
. - To generate a direct URL for a package, click the corresponding Link icon
 . A new window appears displaying the direct URL to the signing pages that can be sent to the signer.
. A new window appears displaying the direct URL to the signing pages that can be sent to the signer. - To add more documents to the selected package, at the bottom of the screen, click the Add Document to Package icon
 . The Upload Documents screen appears.
. The Upload Documents screen appears. - To modify events or add additional events to the package, click Events. If any events have already been applied to the package, they are listed on the Events window that appears.
To delete an event, click the event's corresponding trash can icon .
.
To add additional events, click Add New Event. - To cancel any changes made to a package, in the top-right corner of the screen, click Back.
To save any changes made to a package, in the top-right corner of the screen, click Save.
Edit Documents in a PackageEdit Documents in a Package
- Once package search results have been returned, to see a list of documents included in a specific package, click the triangle icon
 to the right of the package. A list of documents contained in the package appears.
to the right of the package. A list of documents contained in the package appears.
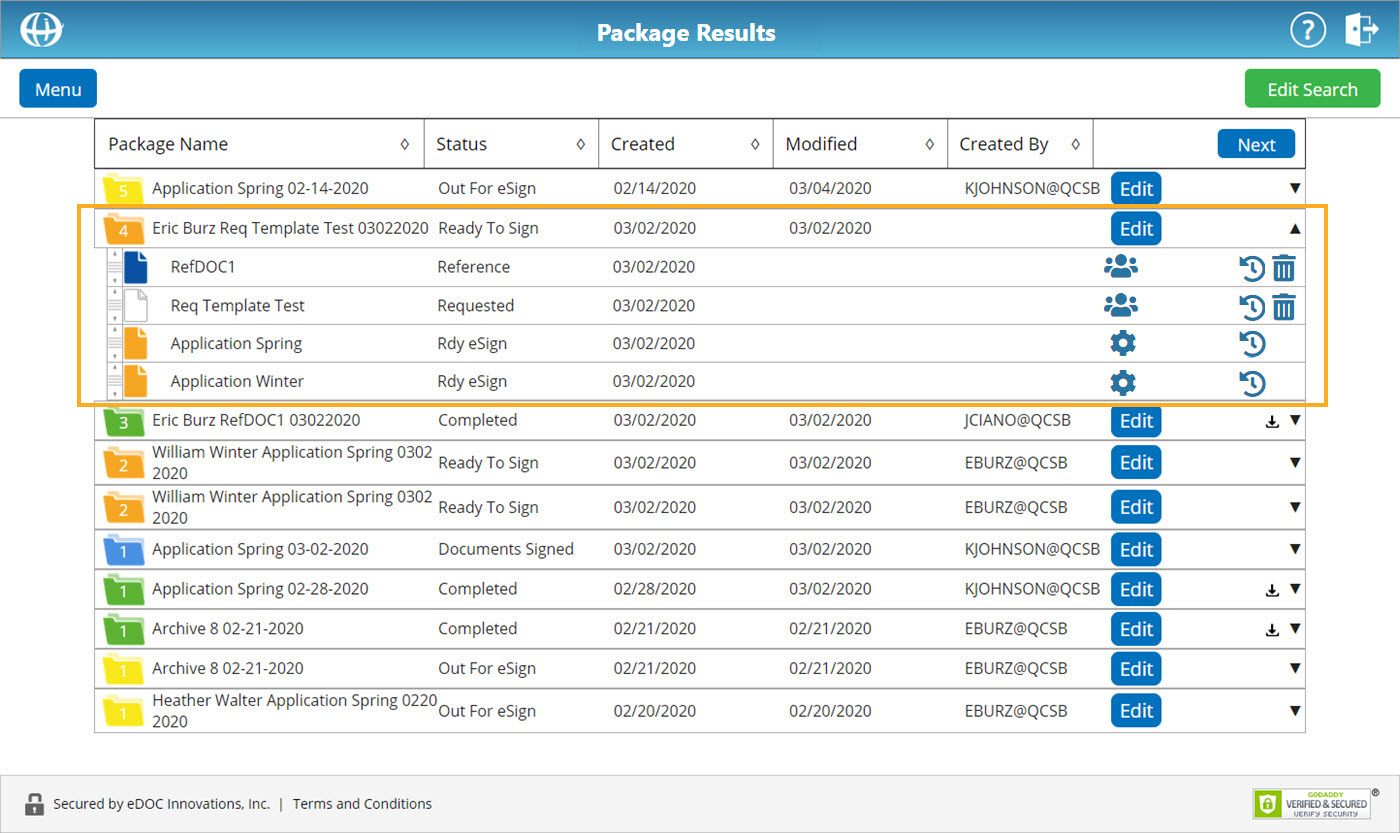
Depending on the type of document and its current status, the options available for each individual document vary:
View Individual Document OptionsView Individual Document Options Email Document – Emails a copy of a completed document to any desired email address.
Email Document – Emails a copy of a completed document to any desired email address. Reset Document Status – Resets the document to its original status.
Reset Document Status – Resets the document to its original status.  Edit Reference Document Viewers/Requestees – Allows users to select who can view a reference document or, for a requested document, who receives that document request.
Edit Reference Document Viewers/Requestees – Allows users to select who can view a reference document or, for a requested document, who receives that document request. Edit Document – Opens the Set Up Document screen for the selected document with additional options.
Edit Document – Opens the Set Up Document screen for the selected document with additional options. Delete a Document – Deletes a document from the package.
Delete a Document – Deletes a document from the package.  Edit Document Indices – Allows users to edit the index data associated with a document.
Edit Document Indices – Allows users to edit the index data associated with a document. -
 View Document History – Provides a complete history of events and dates/times associated with the document as shown below:
View Document History – Provides a complete history of events and dates/times associated with the document as shown below:
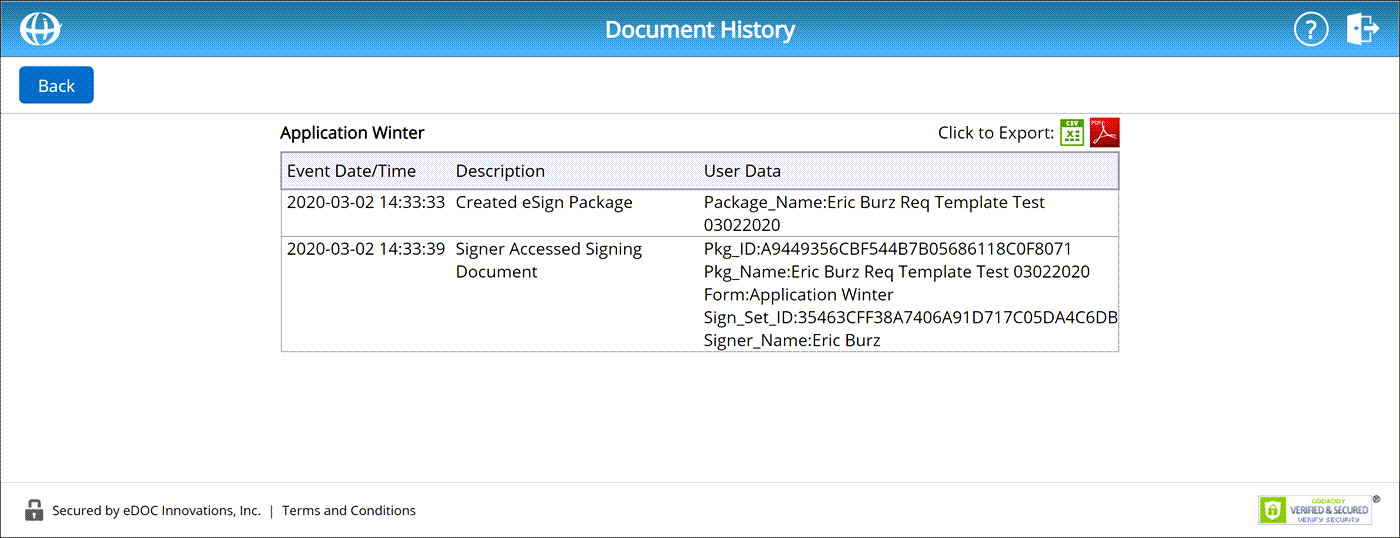
- To edit a signing document, for the document you want to edit click the corresponding gear icon
 . The Edit Document screen appears.
. The Edit Document screen appears.
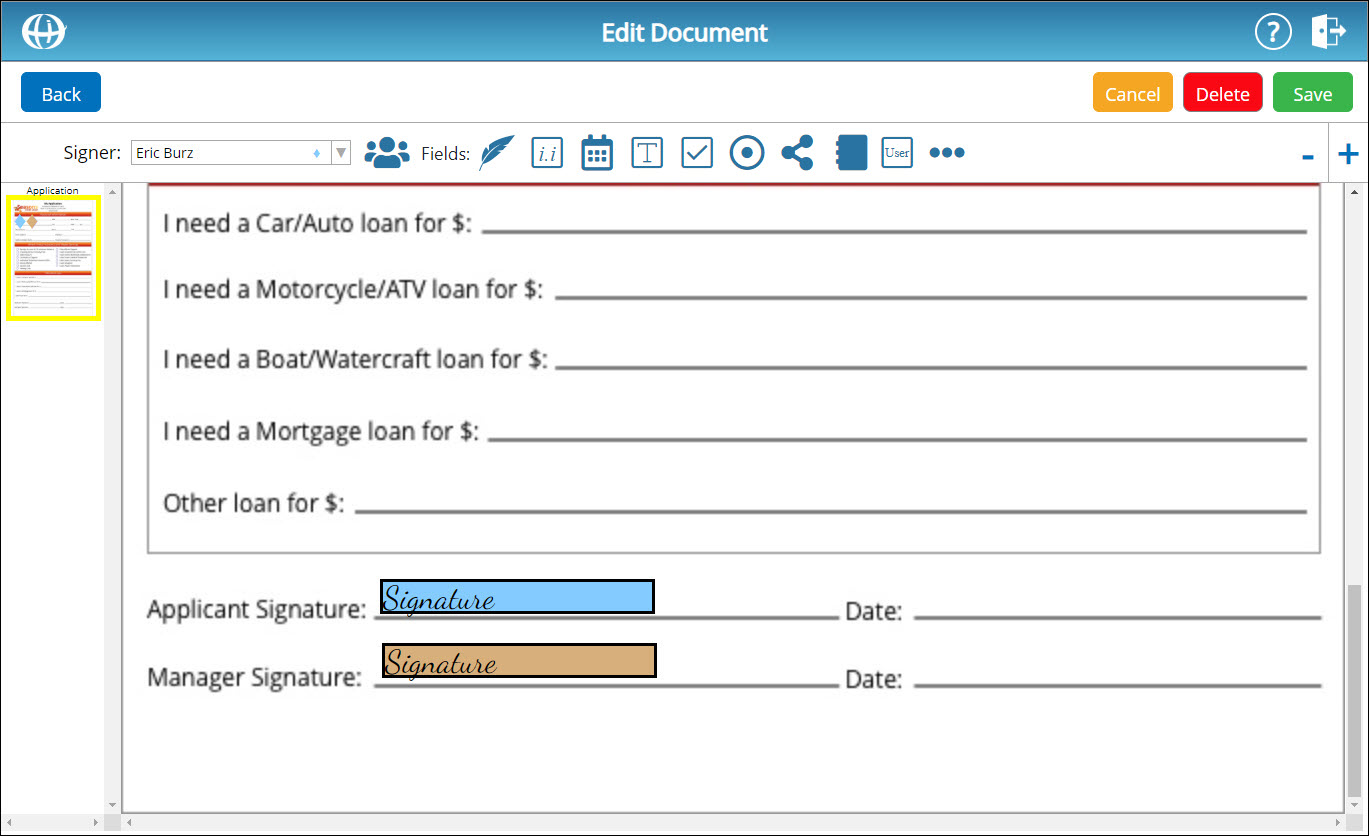
The Edit Document screen is similar to the Set Up Document and Set Up Template screens used during the Send Document and Setup Template processes. It contains four additional options: Edit Signers, Edit Index Data, Edit Sharing Data, and Edit Signature Elements. - To edit signers for the selected document, click the Edit Signers icon
 . A new window appears with options to add, remove, or modify signer information. The document name can also be changed from this window.
. A new window appears with options to add, remove, or modify signer information. The document name can also be changed from this window.
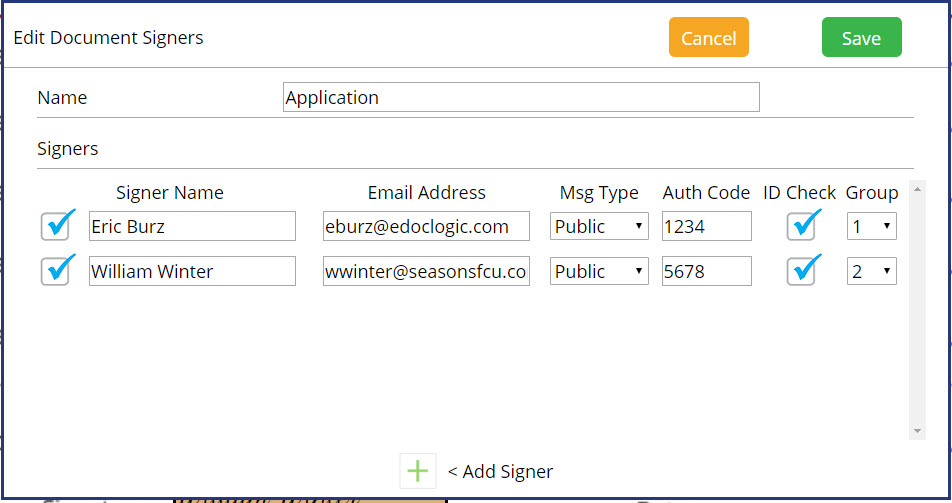
- To edit index data for the selected document, click the Edit Index Data icon
 . A new window appears with options to add, remove, or modify index data.
. A new window appears with options to add, remove, or modify index data.
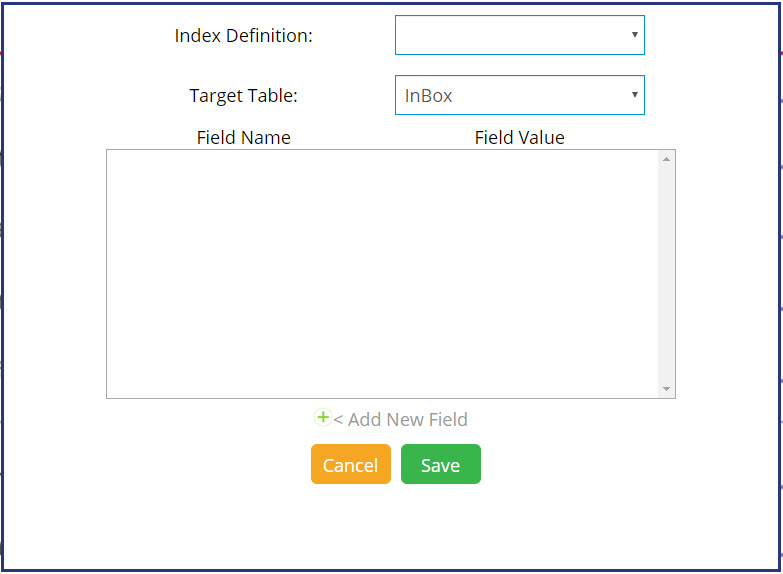
- To edit sharing data for the selected document, click the Edit Sharing Data icon
 . A new window appears with options to add or remove users/groups with which the document is shared.
. A new window appears with options to add or remove users/groups with which the document is shared.
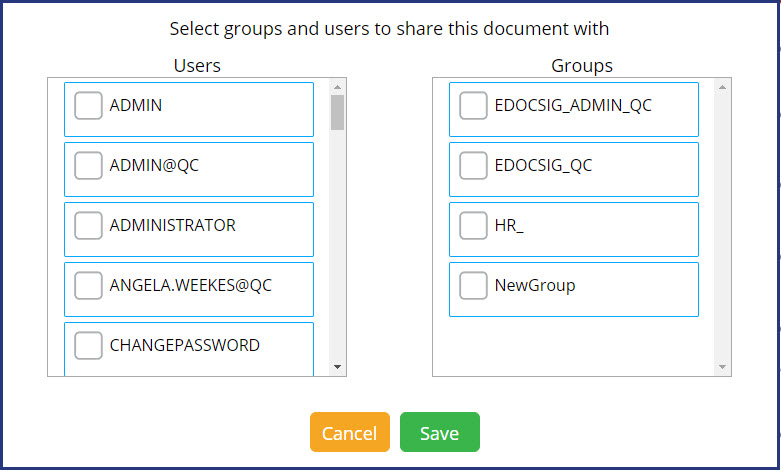
- To simultaneously edit all signature elements for the selected document, click the ellipsis
 . A new window appears displaying a table containing every signing element currently on the document:
. A new window appears displaying a table containing every signing element currently on the document:
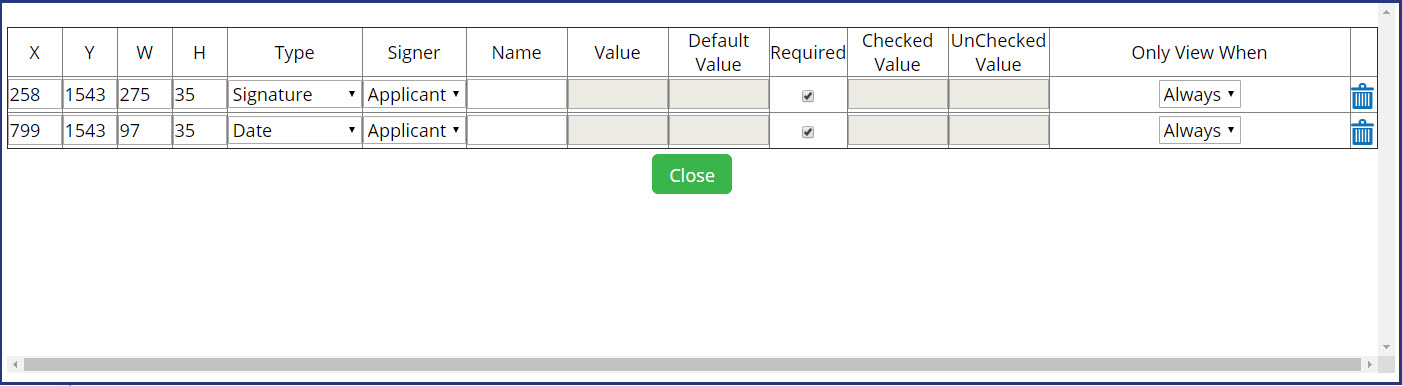
Each row in the table contains information for an individual signing element. Using the table, you can set an element's location, type, name, value, required/optional status, checked/unchecked value (if applicable), and view status. You can also use it to align multiple signing elements on a document at one time.
Reorder Documents in a PackageReorder Documents in a Package
If you have more than one signing or reference document in your package, you can change the order in which signers will see those documents.
Once package search results have been returned, to see a list of documents included in a specific package, click the triangle icon ![]() to the right of the package. A list of documents contained in the package appears.
to the right of the package. A list of documents contained in the package appears.
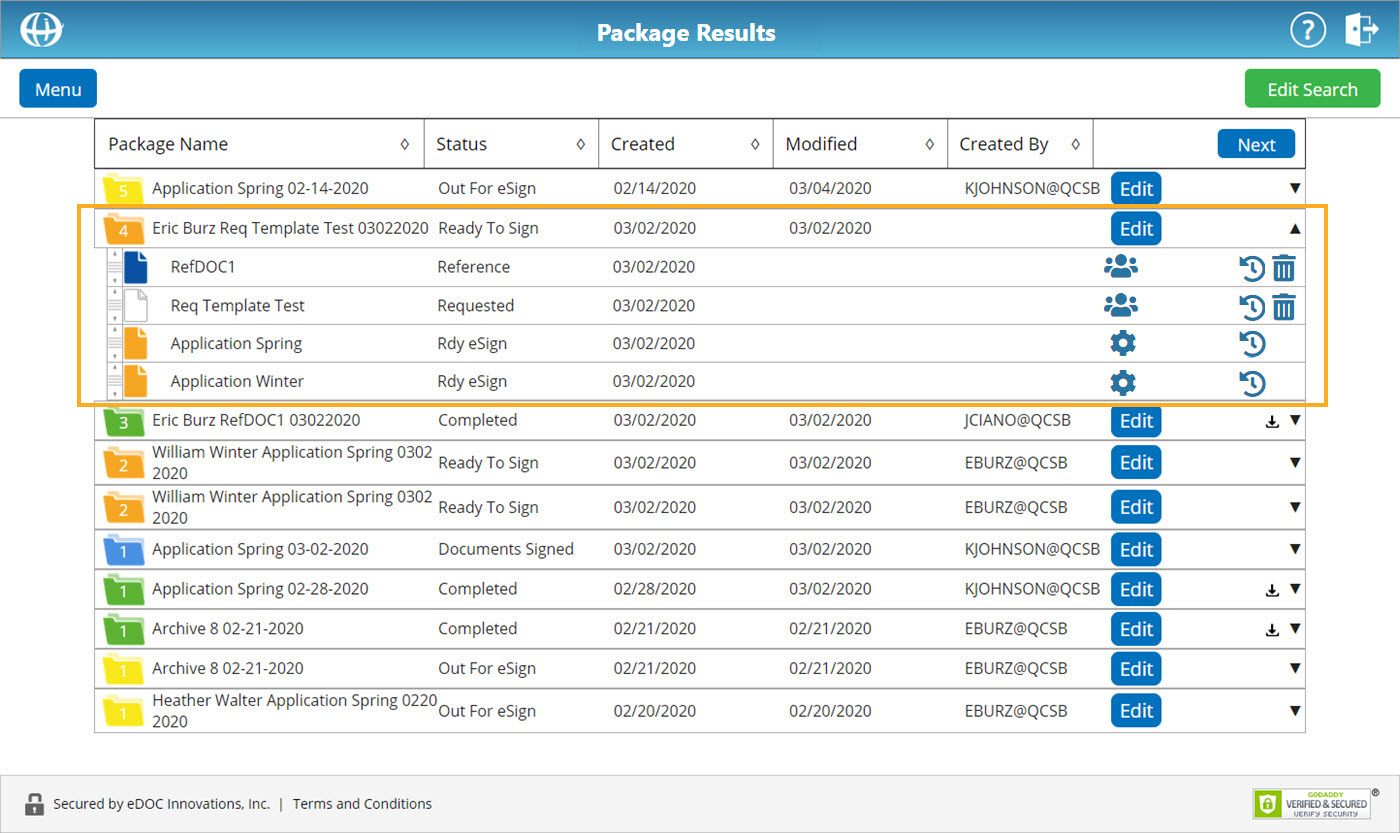
To reorder a document, click and hold its corresponding arrow icon ![]() to drag and drop the document up or down the document list.
to drag and drop the document up or down the document list.
Download a Completed PackageDownload a Completed Package
Once package search results have been returned, a Download All Documents button ![]() appears next to all completed packages.
appears next to all completed packages.
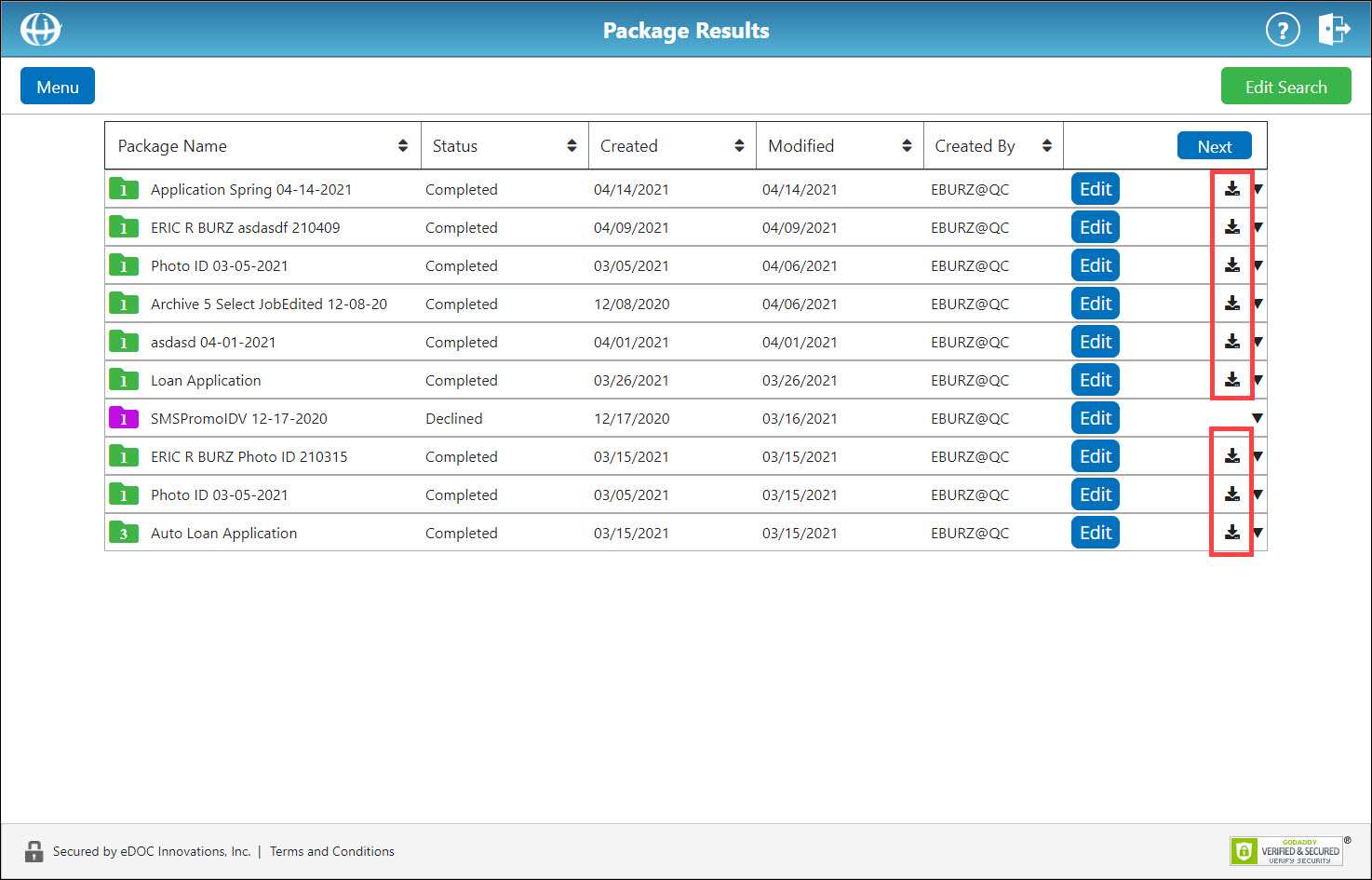
To download all documents in a package as a single PDF file (including the document signing audit information), click the corresponding Download All Documents button.
Note: When completed documents are opened, they are marked with a stamp in the top-left corner of every page to indicate the document is locked and unable to be edited (shown below).