eDOC-It Tab
The eDOC-It tab is used to install the eDOC-It Virtual Printer on your computer. The eDOC-It virtual printer allows you to transfer any document or image that can be printed directly into the eDOCSignature system.
The eDOC-It tab contains a link to download the eDOC-It Virtual Printer installer and a unique activation key which is entered upon first use of the printer.
This topic contains instructions on how to install the eDOC-It Virtual Printer. For more information on using the eDOC-It Virtual Printer, click here.
Install and Activate the eDOC-It PrinterInstall and Activate the eDOC-It Printer
The activation key found on the eDOC-It tab is entered upon first use of the eDOC-It Virtual Printer. It is recommended that you try using the eDOC-It Virtual Printer immediately after installation so that the activation key can be promptly entered.
- On the eDOC-It tab, a link to download the eDOC-It Virtual Printer installer and activation key are present. Click the Download link shown below:
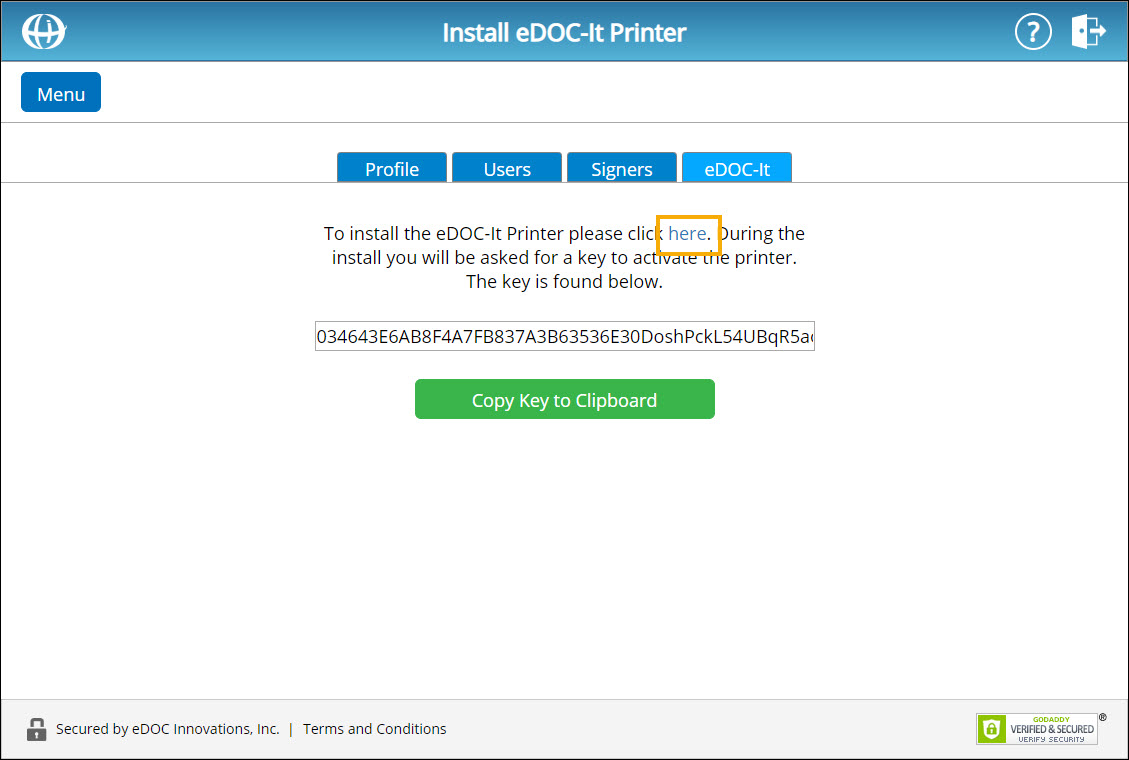
The eDOC-It Virtual Printer installer is saved to the Downloads folder on your computer. - In your Downloads folder, double-click on the eDOC-it Virtual Printer installer. The eDOC-It Virtual Printer InstallAware Wizard appears.
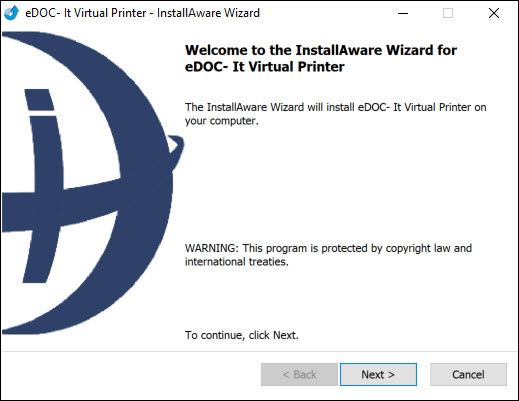
- Click Next. The license agreement appears. In the bottom-left corner of the window, check the I accept the terms of the license agreement box.
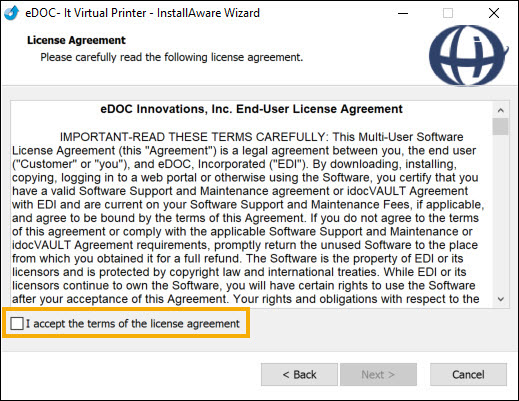
- Click Next. The Destination Folder screen appears. In the Install eDOC-It Virtual Printer to field, enter the destination where the installation files will be saved.

- Click Next. On the new screen that appears, click Next to begin the installation.
Note: The installation process can take several minutes to complete.
- When the installation is complete, the following screen appears:
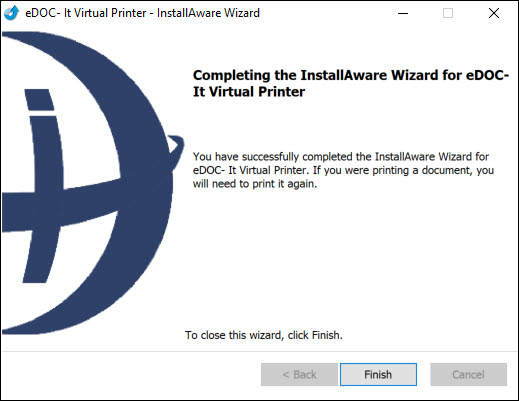
- The eDOC-It printer is now available to select as your printer in any Windows application:
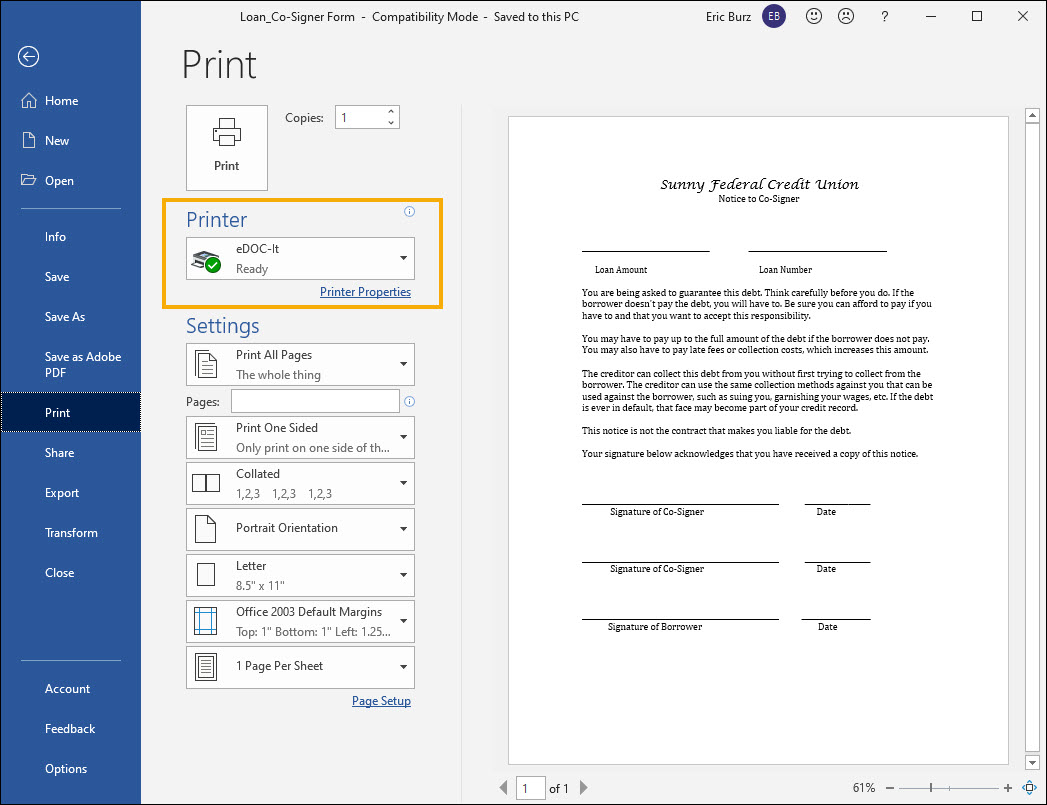
- Upon first using the printer, you will be prompted to enter the activation key:
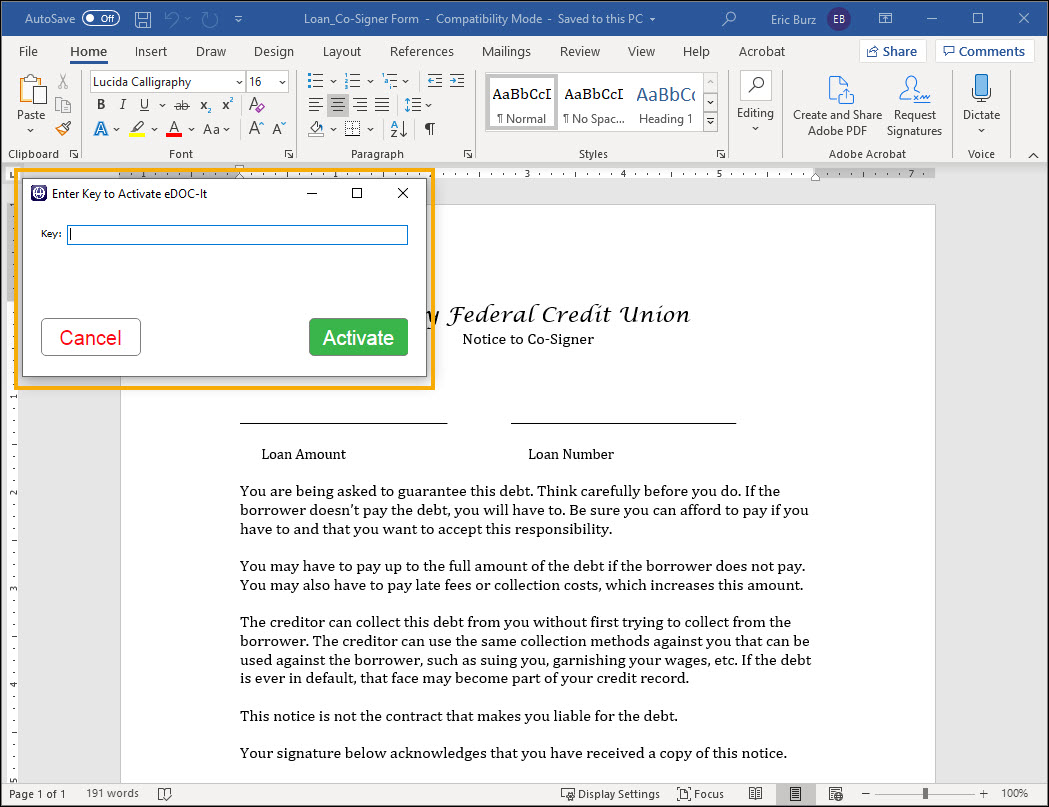
In the Key field, enter the activation key found on the eDOC-It tab in eDOCSignature. Click Activate. The document is sent to eDOCSignature and appears in your browser window.

Installation and activation of the eDOC-It Virtual Printer is now complete.